Hoe de end-to-end-codering op Zoom in te schakelen
Andere Handige Gids / / August 04, 2021
Advertenties
In deze zelfstudie laten we u de stappen zien om end-to-end-codering op Zoom in te schakelen. Dit is nu de de-facto app geworden als het gaat om videocommunicatie. Het is zo beroemd geworden in deze ongekende tijden dat het nu een permanente verblijfplaats heeft gevonden in bijna elk apparaat van elke werkende professional. De aanwezigheid van een overvloed aan functies in combinatie met de mogelijkheid om maximaal 100 deelnemers aan één vergadering te laten deelnemen, verdient veel lof. Als het echter om de beveiliging ging, wilden gebruikers tot nu toe naar meer.
De app heeft nu een extra beveiligingslaag toegevoegd. Met Zoom kunt u end-to-end-codering inschakelen voor al uw vergaderingen. Dit zal op zijn beurt resulteren in verbeterde privacy en gegevensbescherming voor uw oproepen. Deze end-to-end (E2E) versleutelde vergaderingen kunnen worden ingeschakeld voor alle gebruikers in het account, voor een groep gebruikers of voor eigen gebruik. De stappen zijn voor alle drie iets anders en daarom hebben we ze in afzonderlijke secties behandeld. Volg de instructies.

Inhoudsopgave
-
1 End-to-end-versleuteling inschakelen op Zoom
- 1.1 End-to-end-versleuteling voor alle gebruikers in een account
- 1.2 Voor een groep gebruikers
- 1.3 End-to-end-codering voor individuele zoomgebruiker
End-to-end-versleuteling inschakelen op Zoom
Er zijn een paar kanttekeningen waar u op moet letten voordat u deze functionaliteit inschakelt. De end-to-end-encryptie gaat sommige zoomfuncties uitschakelen. Deze omvatten de mogelijkheid om deel te nemen vóór de host, cloudopname, streaming, live transcriptie, Breakout Rooms, polling, 1: 1 privéchat en reacties op vergaderingen.
Advertenties

Dus als deze beperkingen te veel zijn om mee om te gaan, kunt u in plaats van E2E ook Enhanced Encryption selecteren. Bovendien moet voor iedereen die deelneemt aan een gesprek deze E2E ingeschakeld zijn, anders kunnen ze niet deelnemen aan de vergadering.

Evenzo, om te controleren of de vergadering inderdaad is gecodeerd, kijkt u naar het groene schildpictogram linksboven in uw scherm (zie bovenstaande afbeelding). Met dat gezegd, laten we doorgaan met de stappen om end-to-end-codering op Zoom in te schakelen.
End-to-end-versleuteling voor alle gebruikers in een account
- Log in op uw Zoom-account als beheerder.
- Ga vervolgens vanuit het navigatiemenu naar het gedeelte Accountbeheer.
- Ga naar Accountinstellingen en klik op Vergaderingen.
- Ga vervolgens naar het tabblad Beveiliging en schakel Sta gebruik van end-to-end-codering in.
- Als u deze E2E verplicht wilt maken voor alle gebruikers in uw account, klik dan op het slotpictogram. Het is een optionele instelling en hangt af van de voorkeur van de beheerder.
- Ga nu naar het gedeelte Beveiliging en selecteer de gewenste codering: E2E of Verbeterde codering en klik op Opslaan.
Dit waren de stappen om end-to-end-versleuteling in Zoom in te schakelen voor alle gebruikers in een account.
Advertenties
Voor een groep gebruikers
- Log in op uw Zoom-account als beheerder.
- Ga dan naar Gebruikersbeheer> Groepsbeheer.
- Selecteer de gewenste groepsnaam in de lijst en klik op Instellingen.
- Ga daarbinnen naar het gedeelte Vergaderingen en bezoek het tabblad Instellingen.
- Schakel de sectie Gebruik van end-to-end-codering toestaan in die sectie in.
- Nogmaals, klikken op het slotpictogram maakt E2E verplicht voor alle gebruikers in die groep.
- Ga nu naar het gedeelte Beveiliging, selecteer E2E of Verbeterde codering en klik op Opslaan.
Hiermee hebt u met succes end-to-end-codering in Zoom ingeschakeld voor een groep gebruikers.
End-to-end-codering voor individuele zoomgebruiker
- Log in bij Zoom met uw inloggegevens.
- Ga naar Instellingen gevolgd door Vergaderingen.
- Ga vervolgens naar Beveiliging en schakel de optie Gebruik van end-to-end-codering toestaan in.
- Ga naar het gedeelte Beveiliging en selecteer de gewenste codering: E2E of verbeterde codering en klik op Opslaan.
Dat is het. Dit waren de stappen om end-to-end-versleuteling op Zoom in te schakelen. We hebben de instructies gedeeld voor alle gebruikers in een account, voor een groep gebruikers of voor een individu. Als u vragen heeft met betrekking tot de bovengenoemde stappen, kunt u ons dit laten weten in het opmerkingengedeelte. Afronding, hier zijn er enkele iPhone tips en trucs, PC tips en trucs, en Android-tips en trucs die ook uw aandacht verdienen.


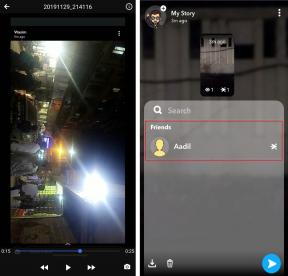
![Stock ROM installeren op Singtech S1 [Firmware File / Unbrick]](/f/a43c44f064e567af10cbecdf282e21e8.jpg?width=288&height=384)