Hoe PS4-gameplay op te nemen met een Capture Card
Andere Handige Gids / / August 04, 2021
Advertenties
Sony PlayStation 4 (PS4) console is al jaren een van de meest populaire en meest gebruikte gameconsoles onder hardcore videogamers. Terwijl de aankomende next-gen PlayStation 5-console veel krachtiger en geavanceerder is in termen van de huidige generatie PS4-console. Het beste is dat PS4, net als het opnemen van pc-gameplay, ook zonder problemen gameplay op de achtergrond kan opnemen. Dus als je ook een van de PlayStation 4-consolegebruikers bent, bekijk dan hoe je PS4-gameplay opneemt met een capture-kaart.
Nu kun je je afvragen wat het voordeel is van het opnemen van de gameplay. Het is dus een goed idee dat als je een van de streamers of professionele gamers bent, je de opgenomen gameplay met iedereen kunt delen, of het nu op het sociale mediaplatform is of rechtstreeks iemand. Hoewel de PS4-console de gameplay op de achtergrond kan opnemen, zelfs zonder een capture-kaart, is het handiger om die kaart te gebruiken voor opnames als je een capture-kaart hebt. Dus, zonder op verder oponthoud te wachten, laten we erop ingaan.
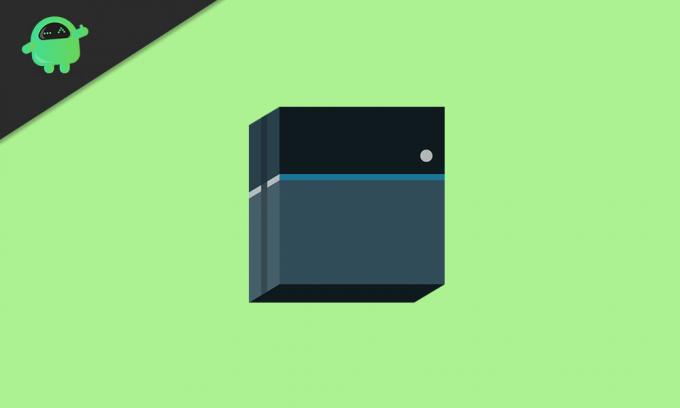
Hoe PS4-gameplay op te nemen met een Capture Card
- Er zijn twee redelijk betrouwbare en populaire schermopnametools online beschikbaar die de meeste PS4-consolegebruikers kunnen zeker Elgato Video Capture of FonePaw Screen Recorder of ApowerREC. (Hoewel Elgato Video Capture een betaalde tool is, is het erg populair)
- Dus als je een facecam hebt, kun je ook je gezicht opnemen terwijl je de gameplay vastlegt, net als live videogamestreamers.
- Zowel het interne geluid als de stem worden opgenomen volgens uw voorkeur.
- Nu moet u de Screen Recorder-tool downloaden op uw Windows- / Mac-computer.
- Elgato Video Capture-applicatie - Kopen
- FonePaw Schermrecorder - ramen | Mac
- ApowerREC - ramen
- Gebruik je HDMI-kabel om je PS4-console te verbinden met de computer en de capture-kaart. Eenmaal verbonden, zie je de PS4-gameplay op het computerscherm.
Voor Elgato Video Capture Tool:
Advertenties
- Begin met het afspelen van uw videobron> Verbind de uitgang met de Elgato Video Capture.
- Kies de juiste ingang door op de keuzerondjes te klikken.
- Selecteer de aspectverhouding van het gameplay-opnamescherm.
- Verbind vervolgens de audio-uitgangen van uw videobron met Elgato Video Capture.
- Klik op ‘Doorgaan’ zodra het geluid uit de aangesloten luidsprekers of ingebouwde luidsprekers van de computer komt. (U kunt ook het volume aanpassen)
- Als u klaar bent, klikt u op de knop ‘Opname starten’.
- Evenzo, wanneer u klaar bent met opnemen, klikt u op de knop ‘Opname stoppen’. (U kunt ook ‘Opname automatisch stoppen na 60 minuten’ kiezen)
- Bovendien kunt u uw opgenomen video ook bijsnijden vanuit de ingebouwde editor.
- Vervolgens moet u het proces afronden door het bestand op te slaan, en vervolgens kunt u de Windows / Mac Media Player-bibliotheek delen of deze zelfs rechtstreeks naar YouTube uploaden.
Voor FonePaw Screen Recorder:
- Start de recordertool> Instellingen> Uitvoer.
- Selecteer de opnamekwaliteit, het formaat, de bestemming, de framesnelheid, de audiokwaliteit, enz.
- Zodra u klaar bent om uw game of in de lobby te spelen, klikt u op de Rec-knop om te beginnen. (U kunt ook Taakplanning toevoegen om een taak toe te voegen, zodat de opname automatisch start en stopt volgens het schema)
- Bovendien kunt u ook een screenshot van de gameplay maken met de recordertool.
- U kunt uw opgenomen gameplay-video ook na het opnemen inkorten.
Voor ApowerREC:
- Start de ApowerREC-tool op uw Windows-pc / laptop.
- Ga naar Extra> Opties> Stel de vereiste opties in, zoals audio- en videokwaliteit, sneltoetsen, uitvoermap, enz.
- Om het scherm op te nemen, activeert u gewoon een van de opnamemodi zoals ‘Regio’.
- Sleep vervolgens het dradenkruis langs het vastleggebied op het scherm> laat de muis los.
- Klik vervolgens op ‘REC’ om de opname te starten.
- Zorg er ook voor dat u de audio-opname inschakelt voor de achtergrondmuziek van de game.
Er zijn ook tal van andere opnametools beschikbaar om de PS4-gameplay op te nemen die je gemakkelijk online kunt achterhalen. De meeste tools werken als een zonnetje.
Dat is het, jongens. We hopen dat u deze handleiding nuttig heeft gevonden. Stel gerust in de opmerking hieronder voor aanvullende vragen.
Subodh houdt ervan om inhoud te schrijven, of deze nu technisch gerelateerd is of iets anders. Na een jaar op een techblog te hebben geschreven, raakt hij er gepassioneerd over. Hij houdt van spelletjes spelen en naar muziek luisteren. Afgezien van bloggen, is hij verslavend voor de gaming-pc-builds en smartphonelekken.



![Stock ROM installeren op Karbonn K9 Smart Plus [Firmware Flash-bestand]](/f/11db94707add45ae06cdee53780852f4.jpg?width=288&height=384)