Meldingen van Google Chrome uitschakelen
Andere Handige Gids / / August 04, 2021
Advertenties
Heeft u problemen met ongewenste meldingen van uw Google Chrome-browser? En daar wil je van af, maar weet niet hoe je het moet doen. We zullen u een zeer eenvoudige en nuttige truc geven waarmee u alle meldingen van Google Chrome kunt uitschakelen.
Google Chrome is een van de meest gebruikte browsers ter wereld. Bijna elke Windows-gebruiker gebruikt Google Chrome. Afgezien van alle geweldige functies in Google Chrome, heeft het een basisfout dat als je je eenmaal abonneert op een melding, het je blijft storen. Het grappige is dat er geen eenvoudige en gemakkelijke manier is om deze vervelende meldingen van Google Chrome uit te schakelen.
Deze notificaties zijn push-berichten van verschillende websites en niet van Chrome zelf. Misschien heb je bepaalde websites gegeven om je advertenties of meldingen te laten zien in je Chrome-browser. En als gevolg hiervan zie je deze meldingen op je scherm. Maar maak je geen zorgen, er is een manier om deze ongewenste meldingen te stoppen.

Advertenties
Inhoudsopgave
-
1 Hoe de melding van Google Chrome uitschakelen?
- 1.1 Gebruik Adware Cleaner om Chrome-meldingen uit te schakelen
- 2 Schakel Google Chrome-meldingen uit op Android-apparaten
- 3 Gevolgtrekking
Hoe de melding van Google Chrome uitschakelen?
Volg de onderstaande stappen om de Google Chrome-melding in Windows 10 volledig uit te schakelen:
Stap 1: Schakel uw pc in Windows 10 in en open Google Chrome. U kunt er zeker van zijn dat u de nieuwste variant van de Chrome-browser heeft.
Stap 2: Nu, in de rechterbovenhoek, ziet u een pictogram met drie punten. Bang it, en tik vervolgens op instellingen.

Stap 3: Navigeer door de instellingen. U ziet een optie Geavanceerd. Klik erop.
Advertenties
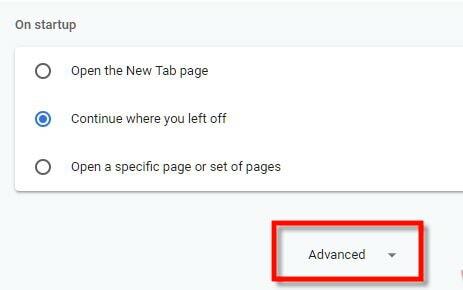
Stap 4: Tik nu op Inhoudsinstellingen in het gedeelte Privacy en beveiliging.
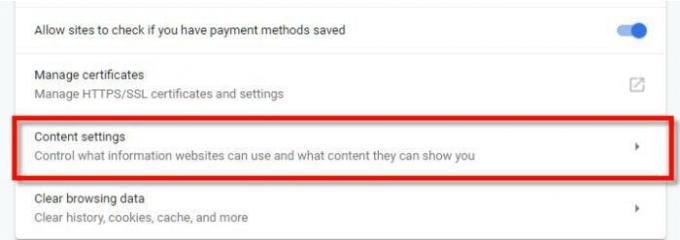
Stap 5: Klik vervolgens op de optie Meldingen.
Advertenties
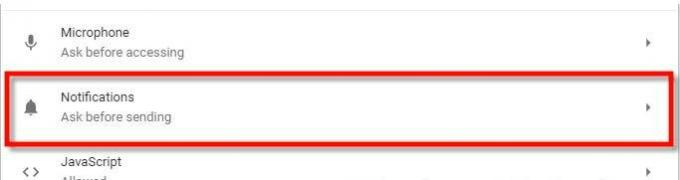
Als u alle meldingen van alle sites wilt uitschakelen, schakelt u de optie Vragen voor verzenden uit.
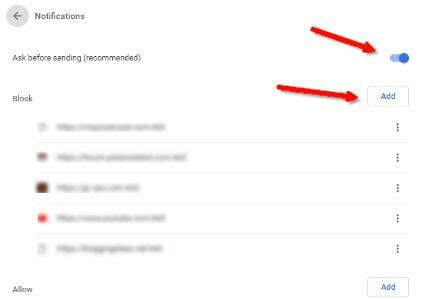
Als u meldingen van bepaalde sites wilt blokkeren, klikt u op toevoegen. Voer daarna het siteadres in dat u wilt blokkeren en tik op toevoegen.

Notitie: Als u de boosdoener-site op de lijst met toegestane items al kent, verwijdert u deze onmiddellijk van de lijst met toegestane items.
Dat is het. Start nu gewoon uw pc opnieuw op en kijk of meldingen zijn geblokkeerd of niet.
Gebruik Adware Cleaner om Chrome-meldingen uit te schakelen
Als u de bovengenoemde methode gebruikt en het probleem blijft bestaan en er nog steeds ongewenste meldingen verschijnen, dan uw apparaat kan worden beïnvloed door adware of malware die probeert uw Chrome-instellingen te beschadigen en zijn sites dwingt dit toe te staan lijst. Niet wat u hoeft te doen, is uw pc scannen met een antivirusprogramma of een Adware-opschoonprogramma.
Schakel Google Chrome-meldingen uit op Android-apparaten
Volg de onderstaande stappen om de Google Chrome-melding op Android-apparaten volledig uit te schakelen:
Stap 1: Open de Google Chrome-browser en in de rechterbovenhoek ziet u drie puntjes. Tik erop.
Stap 2: Ga nu vanuit het vervolgkeuzemenu naar instellingen. Navigeer door de instellingen en je zult een optie Site-instellingen vinden.
Hier krijgt u alle websites te zien die toestemming hebben om u een melding te sturen.

Notitie: Als u de meldingen volledig wilt uitschakelen, klikt u op de schuifregelaar in de rechterbovenhoek van het scherm. Maar daarna krijgt u geen melding van een website.
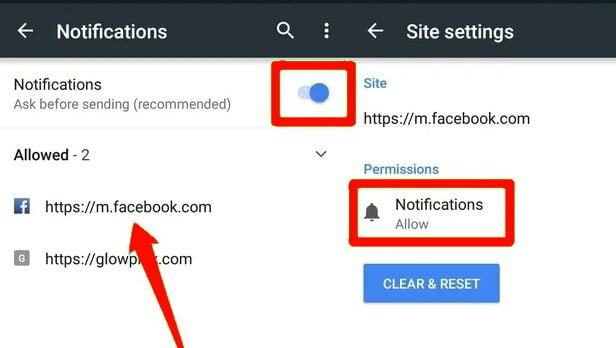
Als je meldingen van bepaalde sites wilt blokkeren, klik dan op de naam van de website en tik op Blokkeren.
Gevolgtrekking
Volg gewoon de bovenstaande procedure om uzelf te verlossen van alle soorten irritante Google Chrome-meldingen. Het wordt niet aanbevolen om alle meldingen uit te schakelen, zoals u in de prospect nodig heeft belangrijke meldingen ontvangen van een ongebruikelijke website, maar u zult niet eens een prompt zien om dit toe te staan meldingen.
Gebruikers moeten een prompt of dialoogvenster dubbel controleren voordat ze deze bevestigen, aangezien de meeste push-notificaties op Google Chrome worden weergegeven omdat gebruikers op OK drukken op een nieuwsbrief of een abonnement op een meldingsbrief van websites zoals Facebook, Whatsapp en andere nieuwsmedia verkooppunten.
Bewerkers keuze:
- Eenvoudige oplossing voor probleem met Spotify Search werkt niet
- Foutmelding oplossen: Bluetooth L2CAP-interface mislukt
- Hoe PS4-gameplay op te nemen met een Capture Card
- Oplossing: Funimation-streaming of video's werken niet in Chrome
- Uitgebreide gids voor het verwijderen van gegevens voor automatisch aanvullen van Google Chrome
Rahul is een student Computerwetenschappen met een enorme interesse op het gebied van technische en cryptocurrency-onderwerpen. Hij brengt het grootste deel van zijn tijd door met schrijven of luisteren naar muziek of reizen naar onbekende plaatsen. Hij gelooft dat chocolade de oplossing is voor al zijn problemen. Het leven gebeurt, en koffie helpt.



