Een cirkeldiagram maken in Microsoft Excel: gids
Andere Handige Gids / / August 04, 2021
Advertenties
In deze tutorial laten we u zien hoe u een cirkeldiagram maakt in Excel. Deze spreadsheetsoftware van Microsoft heeft het vrij eenvoudig gemaakt om een grote set gegevens te maken, beheren en bewerken. Op dezelfde manier kunt u ook gebruik maken van de handige functies, zoals draaitabel, macro en grafische tools. Over de laatste gesproken, er zijn nogal wat opties. U kunt bijvoorbeeld onder meer histogrammen, cirkeldiagrammen, staafdiagrammen, statistische diagrammen, verspreide diagrammen maken. In deze gids zullen we ons concentreren op cirkeldiagrammen.
Maar waarom zou je een diagrammatische weergave van gegevens nodig hebben als alles in numerieke formaten is vastgelegd? Welnu, een enkel cirkeldiagram kan een overvloed aan informatie tegelijk en in een gemakkelijk te begrijpen visueel formaat weergeven. Dit vertaalt zich meteen in de onmiddellijke analyse van al uw gegevens. Het feit dat u veel verschillende variaties van deze grafiek zou kunnen gebruiken, draagt verder bij aan het gemak van gegevensweergave. Dus als u deze gedachten ook herhaalt en een cirkeldiagram in Excel wilt maken, dan zullen de onderstaande instructies u helpen.
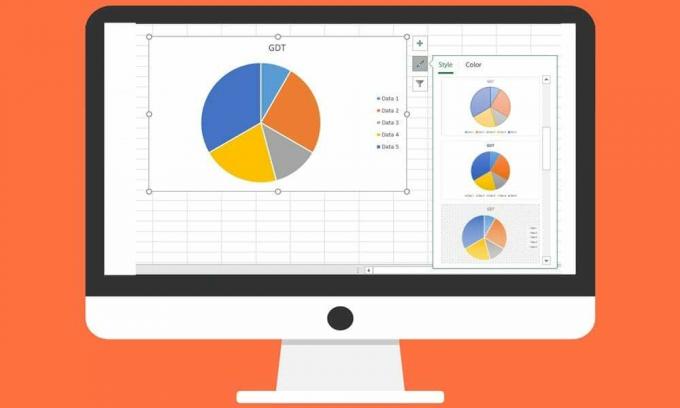
Hoe maak je een cirkeldiagram in Excel
Er zijn een paar dingen waar u rekening mee moet houden voordat u een cirkeldiagram gaat maken. Zorg er allereerst voor dat u slechts één gegevensreeks heeft. Bovendien mag geen van de waarden 0 of een negatief getal zijn. Evenzo mag u niet te veel gegevenscategorieën gebruiken, anders kan het leiden tot een rommelig cirkeldiagram, waardoor het moeilijk te begrijpen is. Alles rond 6-7 gegevenscategorieën heeft over het algemeen de voorkeur. Dus met dat alles in gedachten, gaan we verder met de stappen om een cirkeldiagram in Excel te maken.
Advertenties
- Voer de vereiste gegevens in uw Excel-spreadsheet in.
- Selecteer vervolgens alle gegevens en ga naar het tabblad Invoegen.
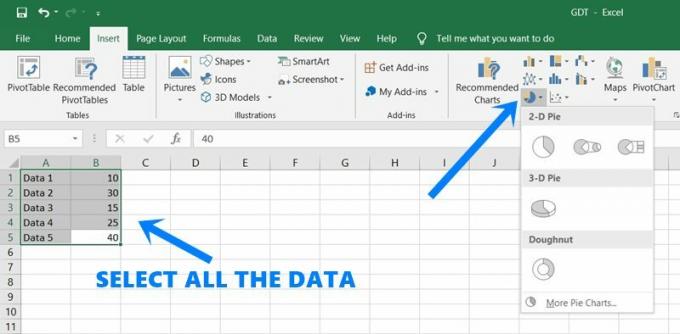
- Klik op het cirkeldiagrampictogram onder het gedeelte Grafieken.
- Kies uit de 2D-taart-, 3D-taart- of de ringvormige diagrammen. Als voorbeeld zouden we de 2D Pie gebruiken.
- Zodra u de selectie heeft gemaakt, wordt de bijbehorende grafiek gemaakt. Selecteer het en je zou dan drie verschillende opties moeten zien:
- De eerste optie is de grafiekelementen. Dit omvat verder drie belangrijke opties:

- Grafiektitel: of u de naam van het cirkeldiagram wilt weergeven of niet.
- Gegevenslabels: als u deze optie inschakelt, wordt het procentuele aandeel van elke taart weergegeven, direct in de betreffende taart zelf
- Legenda: hiermee kunt u laten zien of verbergen wat elk van de cirkels vertegenwoordigt (in ons geval Data 1, Data 2, enz.).
- De tweede optie is de diagramstijlen. Zoals de naam al doet vermoeden, kunt u het cirkeldiagram in Excel maken en aanpassen door te kiezen uit verschillende stijlen, ontwerpen, kleuren, enz.

- De derde en laatste optie is Kaartfilters. Met deze functie kunt u uw cirkeldiagram filteren en bepaalde elementen / elementen eruit verwijderen. Vink gewoon de categorieën uit op waarden of naam en klik onderaan op Toepassen. Die waarde wordt dan verborgen in uw cirkeldiagram.

- Ga voor verdere aanpassingen naar het tabblad Ontwerpen in de bovenste menubalk en selecteer de gewenste aanpassingsopties.
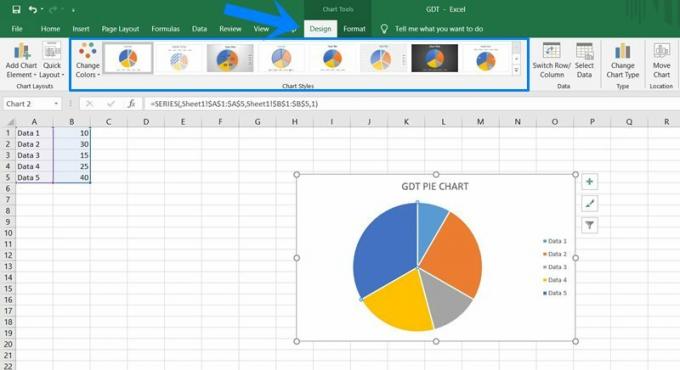
Dat is het. Dit waren de stappen om een cirkeldiagram in Excel te maken. Als u vragen heeft over de bovengenoemde stappen, laat het ons dan weten in de opmerkingen. Wat dat betreft, hier zijn er enkele iPhone tips en trucs, PC tips en trucs, en Android-tips en -trucs die u even nuttig zou vinden.



![Huawei P9 Plus B378 Nougat-firmware VIE-L09 downloaden [Europa]](/f/d715de030d1e03075de4abee4340026a.jpg?width=288&height=384)