Oplossing Kan niet bewerken in de modus Excel Online / Alleen-lezen
Andere Handige Gids / / August 04, 2021
Advertenties
Als u het Excel-bestand niet online of in een alleen-lezenmodus kunt bewerken, laten we u in deze handleiding mogelijke oplossingen zien om dit probleem op te lossen. Deze spreadsheetsoftware van Microsoft doet meer dan alleen omgaan met gegevens. U kunt bijvoorbeeld verschillende berekeningen uitvoeren, grafische tools invoegen zoals taartpunten, draaitabellen, macro's, onder anderen. Evenzo ondersteunt het ook samenwerkingsfuncties. Het resultaat is dat u en uw collega's de montage onderweg kunnen uitvoeren. Om van deze functie gebruik te kunnen maken, moet u echter overschakelen naar de webversie van Excel.
Voor de onverwachts bevat deze online versie van de software bijna alle functionaliteiten die de stand-alone app te bieden heeft. Plus de extra voordelen dat u de aanvullende software-app niet hoeft te downloaden, maakt het voor velen de beste keuze. Zoals eerder vermeld, vallen de live samenwerkingsfuncties op als zijn USP. Niet iedereen kan echter volledig gebruik maken van deze functie, omdat ze het Excel-bestand niet online of in de alleen-lezenmodus kunnen bewerken. Als u ook met dit probleem wordt geconfronteerd, komt deze gids binnen andy. Volg de instructies.

Inhoudsopgave
-
1 Oplossing Kan niet bewerken in Excel Online / Alleen-lezen-modus
- 1.1 Oplossing 1: controleer de bestandsrechten opnieuw
- 1.2 Oplossing 2: controleer OneDrive-opslag
- 1.3 Fix 3: sluit het bestand uit andere bronnen
- 1.4 Oplossing 4: schakel Windows Firewall uit
Oplossing Kan niet bewerken in Excel Online / Alleen-lezen-modus
Heel wat gebruikers hebben hun bezorgdheid over dit probleem al geuit in de Microsoft-ondersteuningsforums. Met dat gezegd, zijn hieronder enkele mogelijke oplossingen voor hetzelfde. Aangezien er geen universele oplossing als zodanig is, moet u alle onderstaande methoden uitproberen totdat u succes kunt behalen.
Advertenties
Oplossing 1: controleer de bestandsrechten opnieuw
Hoewel het meestal voor de hand ligt, wordt het toch gezien als de meest voorkomende reden voor dit probleem. Vaak vergeet de eigenaar van dit bestand de bewerkingsfunctionaliteit van het gedeelde bestand in te schakelen. Het resultaat is dat u geen andere keus heeft dan de inhoud te bekijken. Dus om de bewerkingsrechten voor uw bestand terug te krijgen, moet u mogelijk de aandacht van de eigenaar van het bestand trekken door de onderstaande stappen te volgen:
- De eigenaar van het bestand moet naar het gedeelte Bestand gaan in de bovenste menubalk.
- Ga vervolgens naar de optie Delen en selecteer de optie Delen met mensen.
- Zorg er nu voor dat de toestemming is ingesteld op Iedereen met de link kan bewerken.
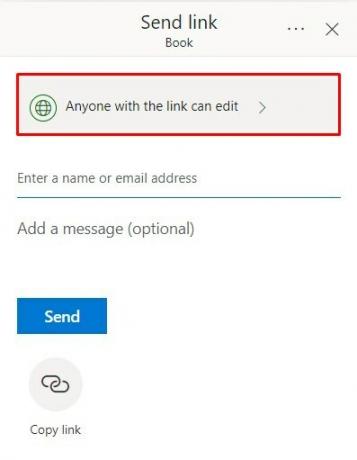
- Als dat niet het geval is, klik dan op deze toestemming en vink de optie Bewerken toestaan aan.

Als u klaar bent, klikt u op Toepassen om de wijzigingen op te slaan. Als de eigenaar het bestand nu met u deelt, kijk dan of het probleem oplost van het niet kunnen bewerken van het Excel-bestand online of in een alleen-lezen modus.
Oplossing 2: controleer OneDrive-opslag
Uw online Excel-bestand wordt opgeslagen in uw OneDrive. Dus als u niet genoeg opslagruimte op uw OneDrive heeft, kunt u geen wijzigingen aanbrengen in de bestanden die daar zijn opgeslagen. Zorg er daarom voor dat u voldoende ruimte over heeft. Log daarvoor in op uw OneDrive-account en controleer de beschikbare ruimte linksonder.

Als het zich aan de onderkant bevindt, kunt u overwegen het uit te breiden of een ander account te gebruiken dat nog wat ruimte over heeft. Vraag vervolgens de bestandseigenaar om het bestand opnieuw te verzenden met deze nieuwe ID en kijk of u het Excel-bestand online of in een alleen-lezen modus kunt bewerken.
Advertenties
Fix 3: sluit het bestand uit andere bronnen
Als het bestand is gemaakt via de zelfstandige Excel-app en het is momenteel actief op de pc van de eigenaar van het bestand, dan kunt u een of twee problemen tegenkomen wanneer u probeert dat bestand te bewerken. Vraag dus de bestandseigenaar om het werk op te slaan en sluit het bestand vervolgens vanaf het einde. Probeer nu het Excel-bestand te openen en kijk of u het online of in een alleen-lezen modus kunt bewerken.
Oplossing 4: schakel Windows Firewall uit
In sommige gevallen is de Windows Firewall mogelijk overbezorgd en kan uw browser de toegang tot dit bestand blokkeren. Aangezien u er echter zeker van bent dat het bestand niet afkomstig is van een mogelijk onveilige bron, kunt u de firewall tijdelijk uitschakelen en vervolgens uw Excel-bestand openen. Hier is hoe:

- Zoek naar Windows Defender Firewall in het menu Start.
- Klik op Windows Defender Firewall in- of uitschakelen in de menubalk aan de linkerkant.
- Selecteer Windows Defender Firewall uitschakelen onder zowel het openbare als het particuliere netwerkgedeelte.
- Zodra dat is gebeurd, opent u de browser en gaat u naar het online Excel-bestand. U zou nu geen problemen moeten hebben om het te bewerken.
Hiermee sluiten we de handleiding af over hoe u het Excel-bestand online of in een alleen-lezen modus kunt bewerken. We hebben hiervoor vier verschillende methoden gedeeld. Laat ons in de comments weten welke voor u heeft gewerkt. Afronding, hier zijn er enkele iPhone tips en trucs, PC tips en trucs, en Android-tips en -trucs die u ook moet bekijken.
Advertenties


![Herstelmodus openen op HiSense Infinity H11 [standaard en aangepast]](/f/d9ae74f4a70d5fe4a5797ea1a488eec5.jpg?width=288&height=384)
