Ruisonderdrukking inschakelen op Microsoft Teams
Andere Handige Gids / / August 04, 2021
Advertenties
Als u niet wilt worden afgeleid tijdens uw online lessen of vergaderingen, moet u de functie Ruisonderdrukking inschakelen op Microsoft Teams. Achtergrondgeluid is iets dat tijdens een videoconferentie een probleem is geworden, gezien het aantal mensen dat nu werkt of studeert vanuit huis. Machine Learning lijkt de meest voorkomende oplossing om het probleem op te lossen, maar er zijn verschillende benaderingen.
Vandaag zullen we u begeleiden met een stapsgewijze procedure voor het inschakelen van ruisonderdrukking in Microsoft Teams-vergaderingen. Ruisonderdrukking in Microsoft Teams-vergaderingen is nu uitgerold en kan helpen om achtergrondgeluiden die doorkomen aan uw einde van de vergadering te verminderen of te verminderen.
Of het nu gaat om een claxon of een blaffende hond, Microsoft Teams Ruisonderdrukking is uitstekend geschikt voor werken op afstand en op school. Momenteel is ruisonderdrukking in MS Teams alleen beschikbaar in Windows Desktop. Hier zijn enkele verschillende oplossingen, van recente aankondigingen. Laten we er dus eens in duiken.

Advertenties
Ruisonderdrukking inschakelen op Microsoft Teams
Voordat u naar de stappen gaat, moet u er rekening mee houden dat Microsoft Teams momenteel exclusief beschikbaar is in de Windows-app en langzaam wordt uitgerold naar alle gebruikers. Blijf dus geduldig en wacht op een nieuwe update. Als je van Noise af wilt tijdens je online lessen of vergaderingen, volg dan onderstaande stappen:
Ga naar je profiel in de rechterbovenhoek en tik op instellingen.
Aan de linkerkant ziet u een optie Apparaten. Tik erop. Zoek vervolgens naar de optie Ruisonderdrukking.
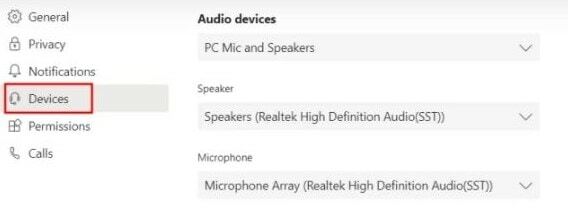
Selecteer ten slotte auto naar Onderdruk automatisch de ruis in de buurt terwijl u in een vergadering of een online klas zit.
Als het geluidsniveau van uw omgeving te hoog is, kiest u de optie 'Hoog'. Evenzo, als het mooie niveau niet zo veel ambient is, kies dan de optie 'Laag'.
Advertenties
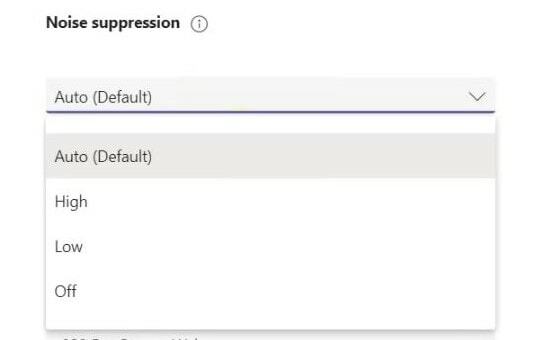
Houd er rekening mee dat als de vergadering wordt opgenomen, deze functie niet beschikbaar is.
Plaats daarna een oproep op Microsoft Teams. U zult nu zien dat de AI van Microsoft zijn werk goed doet door de ruis bij u in de buurt te onderdrukken.
Advertenties
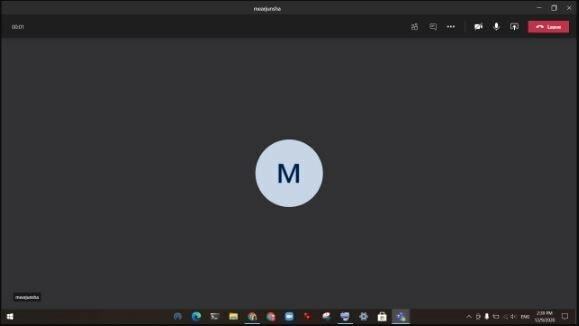
U kunt ook tijdens een lopend gesprek ruisonderdrukkingsniveaus inschakelen of beheren. Klik gewoon op drie stippen in de rechterbovenhoek en klik verder op Apparaatinstellingen.

Navigeer erdoorheen en vind de ruisonderdrukking. Wijzig vervolgens het niveau van ruisonderdrukking vanuit het geopende menu.

Als je de ruisonderdrukking wilt uitschakelen, open dan direct je profiel en ga naar instellingen. Ga daarna naar de apparaten.

Klik nu vanaf apparaten op Ruisonderdrukking en kies de optie "uit" in het vervolgkeuzemenu.
Gevolgtrekking
U kunt nu de ruisonderdrukking inschakelen op uw Microsoft-team door de bovengenoemde richtlijnen te volgen. Microsoft Teams wordt het krachtige alternatief van de Google Meet and Zoom-app. Naar mijn mening is AI-gebaseerde ruisonderdrukking wat we nodig hadden in elke aanroepende app.
Bewerkers keuze:
- Hoe u kunt voorkomen dat Microsoft Teams wordt gestart bij het opstarten
- Voeg de OneNote-app toe en gebruik deze in Microsoft Teams
- Installeer Microsoft Teams op Linux - via GNOME of Terminal
- Chat en handopstekingen zien tijdens presentaties in Microsoft Teams
- Oplossing: EpocCam werkt niet op Microsoft Teams, Zoom of Google Meet
Rahul is een student Computerwetenschappen met een enorme interesse op het gebied van technologie en cryptocurrency-onderwerpen. Hij brengt het grootste deel van zijn tijd door met schrijven of luisteren naar muziek of reizen naar onbekende plaatsen. Hij gelooft dat chocolade de oplossing is voor al zijn problemen. Het leven gebeurt, en koffie helpt.



