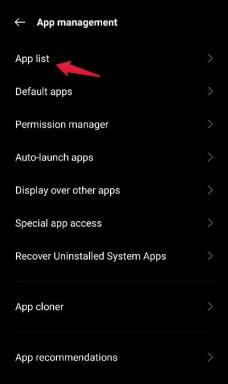Zwakke wachtwoorden detecteren met Google Chrome
Andere Handige Gids / / August 04, 2021
Advertenties
Als u zich op een website bevindt en u zich moet aanmelden om deze te gebruiken, moet u een wachtwoord voor uw account instellen. Uw wachtwoorden moeten sterk zijn. Zoals je vaak ziet, zal een prompt aangeven of je wachtwoord sterk of zwak is tijdens het aanmaken van een account. Sterk betekent dat het uniek moet zijn. Nu, hoe maak je het uniek? U doet dit door een combinatie van speciale tekens, hoofdletters en kleine letters in het wachtwoord te gebruiken. Maar is er een manier om detecteer een zwak wachtwoord op elke website.
In deze handleiding heb ik uitgelegd hoe je de Chrome-browser kunt gebruiken om erachter te komen of je een zwak wachtwoord gebruikt. U moet Chrome Canary installeren om dat te weten. Hoewel u in de nieuwste versie van de Chrome-browser suggesties krijgt van Chrome met betrekking tot het gebruik van een uniek wachtwoord bij het aanmaken van een account. Als u een oud account op een website heeft, kunt u het wachtwoord controleren en het wijzigen als het niet sterk genoeg lijkt te zijn.
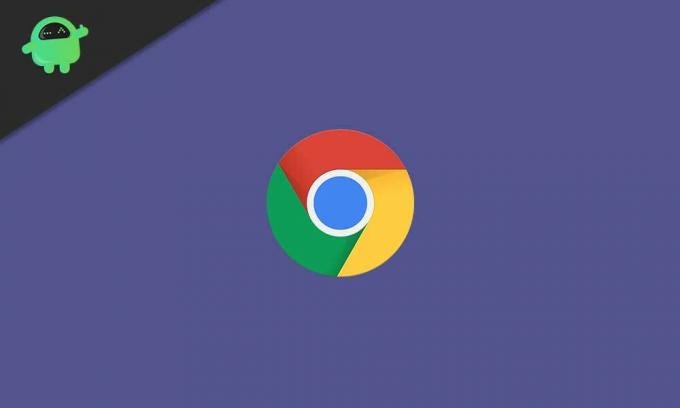
Probleem met zwak wachtwoord
Wanneer u een website gebruikt en een zwak wachtwoord gebruikt, is deze altijd vatbaar voor hackers. Overal zijn hackers en het zal voor hen heel gemakkelijk zijn om uw account te overtreden. Dan weten we allemaal wat er volgt. Gegevensdiefstal, pc-kaping, ransomware en wat dan ook. Het hebben van een uniek wachtwoord bespaart u dus problemen.
Advertenties
Het is niet zo dat een sterk wachtwoord uw online aanwezigheid onoverwinnelijk maakt. Je hebt nog steeds de kans dat je wordt gehackt, maar de kans is erg klein.
Detecteer zwak wachtwoord in Chrome
- Begin met het downloaden en installeren van de Chrome Canary

- Typ vervolgens in de adresbalk van Chrome Chrome: // vlaggen
- Typ nu gewoon in de zoekconsole zwak
- In de overeenkomende resultaten hieronder ziet u deze twee opties: Wachtwoorden op zwakke punten en veiligheidscontrole voor zwakke wachtwoorden
- Schakel beide functies in door op te klikken Standaard > selecteer Ingeschakeld uit het kleine vervolgkeuzemenu

- Sluit nu de browser en start deze opnieuw door op het Herstart knop zie je in de rechter benedenhoek.
- Ga naar Instellingen en navigeer naar Veiligheidscontrole
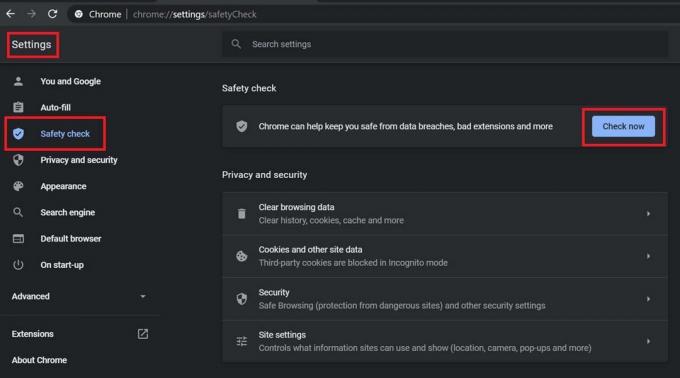
- Dan klikken Check nu
Hierdoor wordt een veiligheidscontrole gestart en worden zwakke wachtwoorden gedetecteerd als u die hebt ingesteld. U kunt in de onderstaande schermafbeelding zien dat bij het uitvoeren van de controle geen gecompromitteerde wachtwoorden worden gevonden in mijn Chrome-browser.
Mijn suggesties voor een sterk wachtwoord
Zorg altijd voor een uniek wachtwoord. Gebruik geen naam of een zin die iemand in de hackerswereld gemakkelijk kan raden. Herhaal ook nooit uw wachtwoorden. Degene die u gebruikt op website ‘a’, gebruik het niet op website ‘b’. Een andere veilige manier om in te loggen op uw accounts op de verschillende websites is door de 2-factorenauthenticatie te volgen. We hebben veel handleidingen over 2FA voor onafhankelijke websites en apps. Dat kun je bekijken.
Hoe dan ook, dat is de manier om zwakke wachtwoorden te detecteren die u heeft ingesteld op verschillende sites die u opent met de Chrome-browser. Het is vrij eenvoudig, dus probeer het uit.
Meer gidsen,
- Meldingen van Google Chrome uitschakelen
- Google Chrome instellen als standaardbrowser in iOS 14
- Waarom u browsegegevens in Chrome moet wissen
- Een gids om de opgeslagen wachtwoorden in de Chrome-browser te bekijken
- Uitloggen bij de Chrome-browser: hoe dit te verhelpen
- Volledige lijst met alle Google Chrome-sneltoetsen voor Windows en macOS
Swayam is een professionele techblogger met een masterdiploma in computertoepassingen en heeft ook ervaring met Android-ontwikkeling. Hij is een fervent bewonderaar van Stock Android OS. Naast tech bloggen houdt hij van gamen, reizen en gitaar spelen / lesgeven.