Oplossen als 5 GHz wifi niet wordt weergegeven in Windows 10
Andere Handige Gids / / August 04, 2021
Advertenties
Een paar dagen geleden, na het upgraden van mijn wifi-netwerk, merkte ik hoe het 5GHz wifi-netwerk niet op mijn laptop verschijnt, zelfs niet nadat ik een compatibele wifi-kaart heb. Blijkbaar speelt dit probleem bij veel klanten en ze gebruiken uiteindelijk 2,4 GHz-banden op hun 5,2 GHz-compatibele routers. Laten we eens kijken hoe u 5GHz wifi kunt inschakelen en kunt oplossen als het niet werkt op uw Windows 10-laptop of pc-apparaat.
Had u ook zo'n probleem met uw wifi-netwerk? Maakt u zich geen zorgen. We hebben een oplossing bij ons over hoe te repareren als 5GHz wifi niet wordt weergegeven in Windows 10 daar voor de deur. Na onderzoek en proeven hebben we eindelijk een oplossing gevonden en zijn we erin geslaagd om de 5GHz wifi, niet werkende oplossing, te repareren. Dus waar wacht je op? Ga je gang en lees het artikel verder en ontdek de juiste methode om dit probleem op te lossen.

Inhoudsopgave
-
1 Oplossing als 5 GHz wifi niet wordt weergegeven in Windows 10
- 1.1 Verschil tussen 5 GHz wifi en 2,4 GHz wifi
- 1.2 Oplossing als 5 GHz wifi niet wordt weergegeven in Windows 10
- 1.3 Afsluiten
Oplossing als 5 GHz wifi niet wordt weergegeven in Windows 10
Voordat we naar het belangrijkste hoogtepunt van dit artikel gaan, laten we eerst weten wat het significante verschil is tussen 5 GHz wifi en normale wifi (2,4 GHz).
Advertenties
Verschil tussen 5 GHz wifi en 2,4 GHz wifi
Er zijn twee significante verschillen tussen deze opkomende internettechnologieën, 5 GHz en 2,4 GHz wifi-verbindingen zijn: -
- Snelheid
- Bereik
Kiezen we voor 2,4 GHz wifi, dan zien we dat de draadloze transmissie op 2,4 GHz internet voorziet in een groter gebied, maar we moeten de hoge internetsnelheid opofferen. Hoewel het over 5GHz wifi gaat, biedt het hogere snelheden, maar beperkt het zich tot een kleiner gebied. Bij 2,4 GHz wifi hebben we een maximale snelheid van slechts 150 Mbps. Tegelijkertijd biedt 5GHz wifi een snelheid van meer dan 1Gbps.
Oplossing als 5 GHz wifi niet wordt weergegeven in Windows 10
Methode 1) Controleer uw computer, of deze 5 GHz WiFi ondersteunt of niet.
Stap 1: Druk op de Windows + R-knop. Het dialoogvenster Uitvoeren wordt geopend.
Stap 2: Open cmd-prompt en druk op Enter om de opdrachtprompt te openen.

Advertenties
Stap 3: Typ in de opdrachtprompt de volgende opdracht: netsh wlan stuurprogramma's weergeven
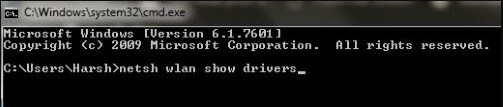
Dit toont alle eigenschappen van het draadloze LAN-stuurprogramma op uw computer.
Stap 4: Zoeken naar de radiotypes die worden ondersteund in de resultaten.
Advertenties
Methode 2) Controleer of uw router een bandbreedte van 5 GHz ondersteunt
In het venster Ondersteunde radiotypen ziet u drie netwerkmodi, zoals: -

een) 802.11g 802.11n: Ondersteunt alleen 2,4 GHz-bandbreedte.
b) 802.11n 802.11g 802.11b: Ondersteunt alleen 2,4 GHz-bandbreedte.
c) 802.11a 802.11g 802.11n: Ondersteunt zowel 2,4 GHz- als 5 GHz-bandbreedte.
Methode 3) Schakel de 802.11n-modus in op uw wifi-adapter.
Stap 1: Druk op de Windows + X-knop en tik op Apparaatbeheer.

Stap 2: Navigeer door Apparaatbeheer, zoek naar netwerkadapters en tik erop. Zoek in het uitgevouwen menu een optie voor draadloze adapter. Klik daar met de rechtermuisknop op en tik vervolgens op Eigenschappen.
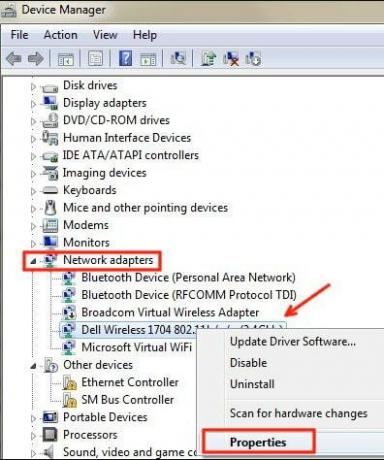
Stap 3: Er wordt een nieuw venster geopend. Ga vanaf daar naar het tabblad Geavanceerd. Zoeken naar 802.11n-modus en klik erop. Wijzig daarna de waarde in Inschakelen. Klik OK.
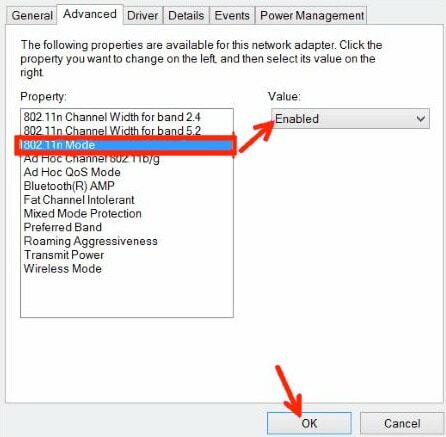
Stap 4: Start uw systeem opnieuw op en kijk of het probleem is opgelost of niet.
Methode 4) Stel de bandbreedte in op 5 GHz via Apparaatbeheer
Stap 1: Volg bij de hierboven genoemde methode stap 1 en 2.
Stap 2: Open het tabblad Geavanceerd van de Eigenschappen van de draadloze adapter. Kies in het vak Eigenschappen de optie Voorkeursband. Nu wordt een vervolgkeuzemenu geopend. Tik vervolgens op de optie Prefer 5 GHz-band. Klik vervolgens op Ok.

Stap 4: Start uw systeem opnieuw op en kijk of het probleem is opgelost of niet.
Methode 5) Werk WiFi-stuurprogramma's bij
Stap 1: Druk op Windows + X om het hulpprogramma Apparaatbeheer te openen. En tik op Apparaatbeheer.
Stap 2: Navigeer door het venster Apparaatbeheer en zoek de optie Netwerkadapters. Tik erop. Klik nu op de optie Wireless Adapter en klik vervolgens op de optie Update Driver Software.

Stap 3: Vanuit het nieuwe update-venster krijgt u twee opties; een om de driver automatisch bij te werken en de andere om de driver handmatig bij te werken. Tik op Zoeken automatisch om de stuurprogramma's automatisch bij te werken.
Stap 4: Wanneer u de update met succes hebt uitgevoerd, start u de pc opnieuw op en kijkt u of het probleem zich nog voordoet.
Methode 6) Update wifi-stuurprogramma terugdraaien
Stap 1: Volg stap 1 en stap 2 van methode 3 hierboven vermeld.
Stap 2: Nu vanuit het eigenschappenmenu. Ga naar het tabblad Driver. Zoek vanaf daar de optie Roll Back Driver en tik erop.
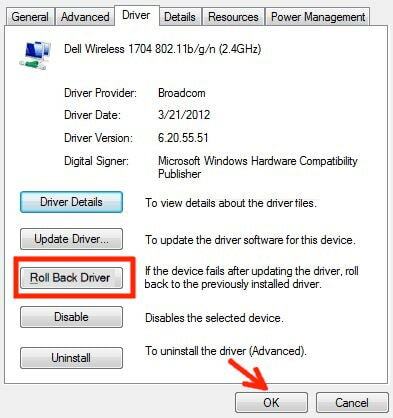
Stap 3: Als u klaar bent met het terugdraaien van de wifi-stuurprogramma-update. Start de pc opnieuw op en kijk of het probleem meer is.
Afsluiten
De methoden zoals eerder vermeld, lossen op als 5GHz wifi niet wordt weergegeven in Windows 10. Als uw pc niet compatibel is met een wifi-bandbreedte van 5 GHz, moet u wellicht uw pc upgraden, want het is nu tijd om de hardware van uw pc te upgraden. Dat is alles wat we voor u hebben over hoe te repareren als 5 GHz wifi niet wordt weergegeven in Windows 10? We hopen dat deze gids je heeft geholpen.
Bewerkers keuze:
- Hoe te repareren van Avast Virus Definitions Update mislukt Fout
- Zwakke wachtwoorden detecteren met Google Chrome
- Voeg Google Analytics toe aan Squarespace
- Verwijder Google Spreadsheets uit Google Drive
- Zet een Amazon Prime Video Watch Party op
Rahul is een student Computerwetenschappen met een enorme interesse op het gebied van technische en cryptocurrency-onderwerpen. Hij brengt het grootste deel van zijn tijd door met schrijven of luisteren naar muziek of reizen naar onbekende plaatsen. Hij gelooft dat chocolade de oplossing is voor al zijn problemen. Het leven gebeurt, en koffie helpt.


![Stock ROM installeren op RCA RCT6513W87 [Firmware Flash-bestand]](/f/978e4e0b046e803362d812799edca928.jpg?width=288&height=384)
