Hoe u de zoomfunctie kunt stoppen door de microfoon continu te gebruiken
Andere Handige Gids / / August 04, 2021
Advertenties
In deze handleiding laten we u de stappen zien om de Zoom geforceerd te stoppen zodat deze niet continu de microfoon van uw apparaat gebruikt. Er waren nogal wat videoconferentiewebsites die in deze ongekende tijden hun gebruikersbestand zagen toenemen. Zoom slaagde er echter in om al zijn concurrenten en met een grote marge te overtreffen. Of het nu ging om telecommunicatie, familievergaderingen, professionele of educatieve instellingen, het werd al snel de favoriete keuze voor veel gebruikers.
Met een overvloed aan ingebouwde functies en een eenvoudig te gebruiken interface, is er veel om naar te kijken. Geef gewoon toestemming aan de microfoon en camera van uw apparaat en de app is actief. In sommige gevallen kan de app echter de microfoon van uw apparaat blijven gebruiken, zelfs als deze niet nodig is. In dat geval kunt u het beste ervoor zorgen dat Zoom stopt met het continu gebruiken van de microfoon van uw apparaat. En in deze gids helpen we je daarbij. Volgen.
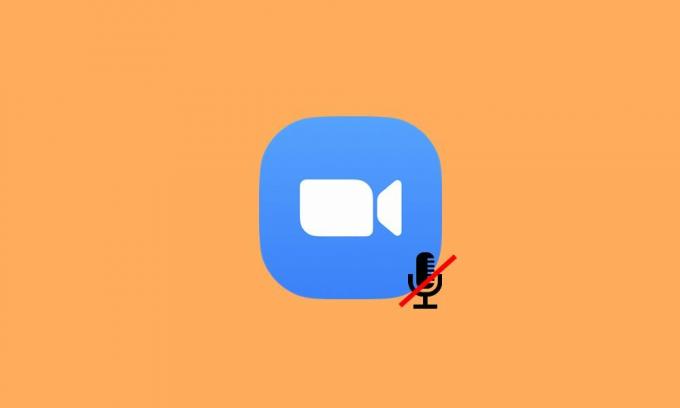
Hoe u de zoomfunctie kunt stoppen door de microfoon continu te gebruiken
Als we je audio op Zoom willen uitschakelen, kun je jezelf gemakkelijk dempen door op de optie Dempen in de onderste balk te klikken. U kunt ook de optie 'Microfoon altijd dempen bij deelname aan een vergadering' inschakelen. De laatste zal standaard uw audio dempen zodra u deelneemt aan een vergadering. Dan is er ook een optie om uw audio te dempen vlak voordat u deelneemt aan een gesprek (door de optie Geen verbinding maken met audio te gebruiken).
Advertenties
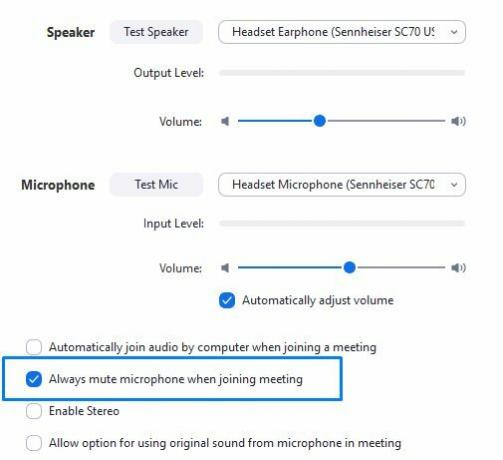
Al deze opties dempen echter alleen uw stem, de app heeft nog steeds toegang tot uw microfoon. Dus als u wilt voorkomen dat Zoom continu de microfoon van uw apparaat gebruikt, moet u de microfoonrechten intrekken. Hoewel dit misschien een paar extra stappen vereist, is dit de beste manier om te voorkomen dat de app toegang krijgt tot de microfoon van uw pc of smartphone. Laten we daarom de stappen bekijken om deze taak op beide platforms uit te voeren.
Op uw Windows-pc
Hier zijn de stappen om de microfoonmachtiging van Zoom op uw Windows-pc in te trekken.
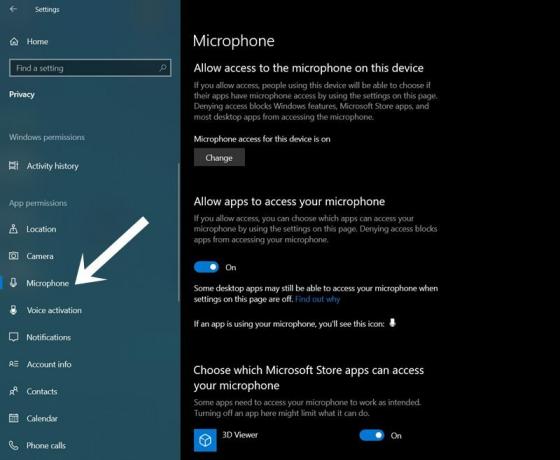
- Gebruik de sneltoetscombinaties van Windows + I om de pagina Instellingen te openen.
- Ga dan naar het gedeelte Privacy.
- Selecteer Microfoon in de menubalk aan de linkerkant onder het menu App-machtigingen.
- Schakel nu gewoon de schakelaar naast de Zoom-app uit.
- Aan de andere kant, als u Zoom vanuit uw browser gebruikt, kunt u de microfoontoestemming van die webbrowser uitschakelen.
Op Android-smartphones
Als je de Zoom geforceerd wilt stoppen met het continu gebruiken van de microfoon van je Android-apparaat, volg dan de onderstaande stappen:
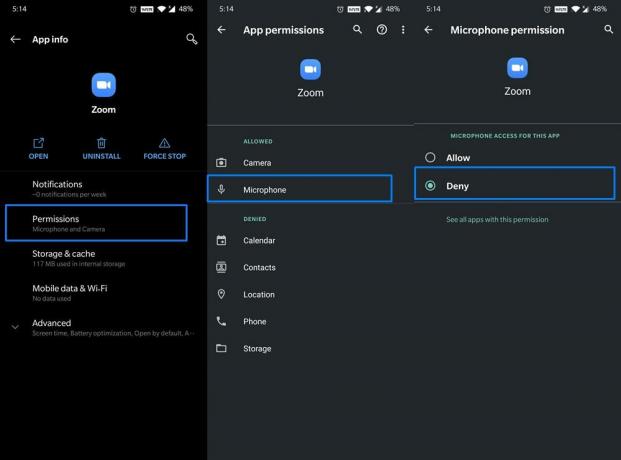
Advertenties
- Ga naar Instellingen op je Android-apparaat.
- Ga vervolgens naar Apps en meldingen> App-info.
- Selecteer Zoom in de lijst en ga naar het gedeelte Toestemming.
- Selecteer vervolgens Microfoon onder het gedeelte Toegestaan en verander dit in Weigeren.
Dat is het. Dit waren de stappen om de Zoom geforceerd te stoppen om continu de microfoon van het apparaat te gebruiken. Houd er rekening mee dat de volgende keer dat u op het punt staat een gesprek aan te nemen, u eerst de microfoontoestemming moet inschakelen. Met dat gezegd, als u nog andere vragen heeft met betrekking tot de bovengenoemde stappen, laat het ons dan weten in de opmerkingen. Afronding, hier zijn er enkele iPhone tips en trucs, PC tips en trucs, en Android-tips en -trucs u moet ook uitchecken.

![Stock ROM installeren op Maxtel Max 10 [Firmware Flash-bestand / Unbrick]](/f/16ff472b3080ad9d8a3adac7525d44f9.jpg?width=288&height=384)

![Download en installeer AOSP Android 10 voor Ulefone T2 Pro [GSI Treble]](/f/04e258cf2ecdb1d5ed2078fca4d4dc74.jpg?width=288&height=384)