Hoe u een spreidingsdiagram maakt met Google Spreadsheets
Andere Handige Gids / / August 04, 2021
Advertenties
In deze handleiding laten we u de stappen zien om een scatterplot te maken met Google Spreadsheets. Met deze online spreadsheet-tool van Google kunt u een groot aantal taken uitvoeren. De functies voor gezamenlijk bewerken, tools zoals macro's en draaitabellen en de technieken voor gegevensvalidatie zijn slechts enkele van de bekende functies. Op dezelfde manier heeft het ook de mogelijkheid om uw gegevens grafisch weer te geven door middel van staafdiagrammen, histogrammen, cirkeldiagrammen, spreidingsdiagrammen en dergelijke.
Wat deze gids betreft, zullen we ons vandaag concentreren op scatterplots. Voor de onverwachte wordt deze plot gebruikt om een verband tussen twee variabelen vast te stellen. Met andere woorden, u zou een concreet idee kunnen krijgen over hoeveel de ene variabele wordt beïnvloed of beïnvloed door de andere. Dus om de algemene relatie of trends tussen twee variabelen te krijgen, zou dit uw eerste keuze moeten zijn. En in deze gids helpen we u met just. Vandaag laten we u zien hoe u een scatterplot maakt met Google Spreadsheets. Volg de gedetailleerde instructies.
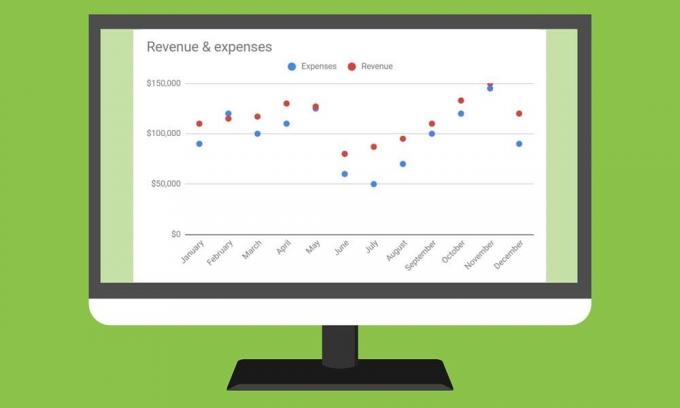
Inhoudsopgave
-
1 Hoe u een spreidingsdiagram maakt met Google Spreadsheets
- 1.1 Scatterplots maken
- 1.2 Meerdere gegevensverspreidingsdiagrammen maken in Google Spreadsheets
- 1.3 Een bellenverspreidingsdiagram maken
- 1.4 Scatterplots aanpassen
Hoe u een spreidingsdiagram maakt met Google Spreadsheets
Er kunnen nogal wat gevallen zijn waarin u mogelijk gebruik moet maken van deze plot. Bijvoorbeeld bij het leggen van een verband tussen het salaris van de medewerkers en hun werkervaring, de vraag naar ijsjes met onder andere de temperatuurstijging en -daling.
Advertenties
Hoewel je ook grafieken zou kunnen gebruiken om de trends tussen de variabelen te laten zien, zijn ze niet in staat het volledige plaatje te schetsen en hebben ze de neiging om de zaak te ingewikkeld te maken. Dus met dat gezegd, laten we nu de stappen bekijken om een scatterplot te maken met Google Spreadsheets.
Scatterplots maken

- Eerst en vooral heeft u gegevens nodig die voor deze plot zijn opgemaakt. Dus begin met het maken van twee of meer kolommen met gegevens in Google Spreadsheets. De eerste kolom fungeert als gegevens voor de X-as, terwijl alle andere kolommen de gegevens op de Y-as vertegenwoordigen.
- Laten we voor de eenvoud twee kolommen met gegevens nemen die zullen fungeren als de X- en enkele Y-as. Label op dezelfde manier beide kolommen, aangezien ze zouden dienen als de titels voor de as.
- Selecteer nu alle gegevens (inclusief de koptekst) en ga naar Invoegen> Grafiek.

- Dit opent de Chart Editor.
- Ga naar de sectie Instellingen en selecteer Spreidingsdiagram in het vervolgkeuzemenu Diagramtype.
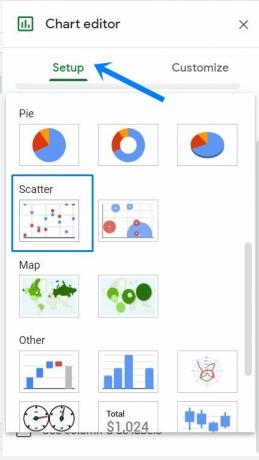
- Hiermee wordt een spreidingsdiagram gemaakt voor de geselecteerde gegevens, zoals weergegeven in de bovenstaande afbeelding.
Meerdere gegevensverspreidingsdiagrammen maken in Google Spreadsheets

Vanaf nu hadden we te maken met een enkele Y-as-variabele. Maar zoals eerder vermeld, kunt u ook meerdere Y-as-variabelen toevoegen door meer kolomgegevens te maken. In het onderstaande voorbeeld hebben we Maand gemaakt als de eerste kolom, dus het zal fungeren als de X-as. Hierna zullen de andere twee kolommen van Uitgaven en Opbrengsten fungeren als de Y-as. Het spreidingsdiagram van deze gegevens in Google Spreadsheets lijkt op het diagram dat we hierboven hebben gedeeld.
Een bellenverspreidingsdiagram maken
Op dezelfde manier kunt u, als u meerdere Y-as-variabelen heeft, een Bubble Scatter Plot gebruiken. Net als hierboven zijn de eerste 2 dimensies de horizontale (X) en verticale (Y) assen. De derde dimensie zal fungeren als de grootte van de bel. De stappen om een Bubble Scatter-diagram te maken, lijken veel op het normale spreidingsdiagram in Google Spreadsheets. U hoeft alleen de gegevens correct op te maken, zoals hieronder vermeld:
Advertenties

- Eerste kolom: Typ een label in dat in de ballon wordt weergegeven.
- Tweede kolom: Voer in deze kolom de waarden voor de X-as in.
- Derde kolom: Voer hier de Y-aswaarden in. Elke kolom met Y-waarden wordt weergegeven als een reeks punten op de kaart.
- Vierde kolom: Voer de naam van de gegevensreeks in, waarbij elke gegevensreeks een andere kleur heeft.
- Vijfde colonne: Voer ten slotte een getal in voor de grootte van de bel.
- Rijen: Houd er rekening mee dat hier elke rij een bel op de kaart vertegenwoordigt.

Selecteer alle gegevens (inclusief de koptekst) en ga naar Invoegen> Grafiek. Blader nu onder het gedeelte Diagramtype naar het gedeelte Spreidingsdiagram en selecteer Ballondiagram. Het bijbehorende diagram met de geselecteerde gegevens wordt nu gemaakt, zoals weergegeven in de bovenstaande afbeelding.
Scatterplots aanpassen
U kunt ook de spreidingsplots aanpassen die u zojuist heeft gemaakt via Google Spreadsheets. Open hiervoor de Grafiekeditor via Invoegen> Grafieken. Ga vervolgens naar het gedeelte Aanpassen en u kunt nu wijzigingen aanbrengen in de diagramstijlen, de astitels bewerken, puntkleuren en aslocatie wijzigen of zelfs de legendapositie wijzigen. Evenzo kunt u X- en Y-as-teksten bewerken of opmaken of rasterlijnen toevoegen en bewerken. U kunt ook het uiterlijk van de bubbels aanpassen (in het geval van Bubble Scatter Plot).
Advertenties

Dus hiermee sluiten we de gids af over het maken van een scatterplot met Google Spreadsheets. We hebben ook de instructies gedeeld om meerdere gegevensplots en de Bubble Scatter-plots te maken en de stappen om deze aan te passen. Als u vragen heeft over de bovengenoemde stappen, kunt u ons dit laten weten in de opmerkingen hieronder. Afronding, hier zijn er enkele iPhone tips en trucs, PC tips en trucs, en Android-tips en -trucs die u ook moet bekijken.


![Stock ROM installeren op Ipro Phonenix 50S [Firmware File / Unbrick]](/f/e5733b01c427f079bb191ba90442a671.jpg?width=288&height=384)
![Stock ROM installeren op Noain X9V [Firmware File / Unbrick]](/f/16640376b8a04f759b73c5ba13a95de6.jpg?width=288&height=384)