Hoe een JAR-bestand op Windows 10 uit te voeren
Andere Handige Gids / / August 04, 2021
Advertenties
JAR-bestanden zijn een java-archiefpakket dat verschillende java-bestanden of java-programma's bevat. U kunt verschillende zip-bestandsextractors zoals 7Zip gebruiken om deze JAR-bestanden uit te pakken. U kunt jar-bestanden echter niet rechtstreeks op uw Windows 10-pc uitvoeren. Dit kan een probleem zijn als u het JAR-bestand rechtstreeks moet uitvoeren voor ontwikkelings- of amusementsdoeleinden. Windows heeft geen directe manier om deze bestanden uit te voeren, dus u moet dit doen met een aantal manieren van derden.
Zoals hierboven vermeld, is er geen manier om JAR-bestanden rechtstreeks in Windows uit te voeren door erop te dubbelklikken. Maar u kunt plug-ins of extensies van derden installeren die u kunnen helpen jar-bestanden uit te voeren in hun virtuele Java-machineomgeving.

Inhoudsopgave
-
1 Hoe een JAR-bestand op Windows 10 uit te voeren
- 1.1 Stap 1: Java toevoegen aan Windows
- 1.2 Stap 2: Download een jar-bestandsopener.
- 1.3 Stap 3: Open het Jar-bestand met het binaire Java (TM) Platform SE
- 1.4 Voer een Jar-bestand uit vanaf de Windows-opdrachtprompt
- 1.5 Voeg een Jar Executor van derden toe aan Windows
- 2 Conclusie
Hoe een JAR-bestand op Windows 10 uit te voeren
Er zijn veel manieren om Jar-bestanden op uw Windows 10-pc of laptop uit te voeren. We geven u een volledige gids voor het uitvoeren van Java-bestanden op uw pc. We gaan u 4 verschillende manieren bieden om dit te doen, en u kunt ze allemaal volgen.
Advertenties
Stap 1: Java toevoegen aan Windows
Om JAR-bestanden gemakkelijk uit te voeren, moet u allereerst de nieuwste java op uw pc hebben geïnstalleerd. De meeste pc's hebben tegenwoordig Java, maar in de meeste gevallen zijn ze niet up-to-date. Volg de onderstaande stappen om de nieuwste versie van java op uw pc te installeren.
Druk eerst op de Windows + r toets om het RUN dialoogvenster te openen. U kunt de zoekknop of Cortana gebruiken om hetzelfde te doen.
Ten tweede voert u de term CMD in en drukt u op enter om de opdrachtprompt uit te voeren. Hierdoor wordt het opdrachtpromptvenster op uw pc geopend.

Ten derde, voer het ’java -version’ commando in het CMD-venster in en druk op enter.
Advertenties
java -versie

U ziet de details van uw JAVA-versie in uw CMD-venster.
Gebruik Google om te controleren op de nieuwste versie van Java, en als deze niet hetzelfde is als uw pc, moet u deze bijwerken.
Download en installeer de laatste java-update. Klik op de downloadknop en ga verder met installeren door de installatiewizard te voltooien.
Advertenties

Dat is nu alles. Laten we beginnen met de methoden om de JAR-bestanden op uw pc uit te voeren.
Stap 2: Download een jar-bestandsopener.
Zoals de naam doet vermoeden, hebt u een bestandsopenersoftware nodig die de JAR-bestanden op uw pc kan openen en uitvoeren. Een van die software is FileViewer Plus. Dit is een universele bestandsopenersoftware waarmee het meer dan 300 verschillende bestandstypen kan openen, en JAR is er daar een van. U kunt deze software downloaden van de officiële site.
Dit is een betaalde software, maar het is het waard. U kunt het zelf controleren. In eenvoudige bewoordingen is er een gratis proefversie voor de software, gebruik deze en als je het leuk vindt, kun je de software kopen.
Stap 3: Open het Jar-bestand met het binaire Java (TM) Platform SE
Als u de nieuwste vensters en de nieuwste versie van java op uw pc hebt, kunt u het binaire Java (TM) Platform SE-bestand gebruiken om het JAR-bestand te openen.
Ga hiervoor eerst naar Bestandsbeheer en klik met de rechtermuisknop op het JAR-bestand. Klik nu op de optie Openen met in het menu. Dit opent een nieuw venster.
Klik daarna op Kies een andere app en selecteer Java (TM) Platform SE binair uit de opties. Klik ook op het selectievakje Altijd deze app gebruiken om de JAR-bestanden in de toekomst met dezelfde app te openen.
Dat is nu alles, en u kunt dit hulpprogramma zonder problemen gebruiken om JAR-bestanden te openen of uit te voeren.
Voer een Jar-bestand uit vanaf de Windows-opdrachtprompt
Als u het binaire Java (TM) Platform SE niet kunt gebruiken, kunt u deze methode gebruiken om JAR-bestanden uit te voeren.
Om de opdrachtprompt te openen, opent u eerst het dialoogvenster Uitvoeren met de Windows + R-toets of gebruikt u de zoekbalk of Cortana om dit te doen.
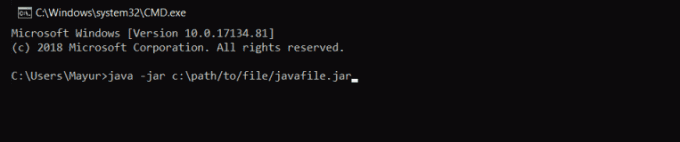
Ten tweede voert u de opdracht ’java -jar c: pathtojarfile.jar‘ in het opdrachtpromptvenster in en drukt u op enter om het bestand uit te voeren.
Notitie: vervang het pad / naar / bestand door het echte pad van het bestand dat zich op uw pc bevindt. U kunt de onderstaande afbeelding raadplegen om deze beter te begrijpen.
Op deze manier kunt u jar-bestanden openen met uw opdrachtprompt.
Voeg een Jar Executor van derden toe aan Windows
Er zijn veel Java-bestandsuitvoerders van derden die u kunnen helpen bij het openen van de JAR-bestanden in het venster. U hoeft ze alleen maar op uw pc te plaatsen en u bent klaar om te gaan. Een voorbeeld van zo'n Java-bestandsuitvoerder is Jarx-1.2-installer.exe. Klik hier ( https://bitstorm.org/jarx/ ) om naar de downloadpagina van Jarx te gaan.
Klik op Jarx-1.2-installer.exe om het installatiebestand te downloaden en dubbelklik erop om de uitvoerder te installeren. Dat is alles. Nu kunt u Jarx gebruiken om JAR-bestanden op uw Windows-pc uit te voeren.
Conclusie
Samenvattend zijn dit de manieren die u kunnen helpen bij het openen van de JAR-bestanden op uw Windows-pc. U kunt elk van deze methoden gebruiken om de JAR-bestanden uit te voeren. Het enige waar u voor hoeft te zorgen, is dat u de nieuwste JAVA op uw pc moet hebben geïnstalleerd.
Zonder de nieuwste JAVA kunt u de JAR-bestanden niet uitvoeren op uw Windows 10-pc. Zelfs als u sommige JAR-bestanden met oudere JAVA kunt uitvoeren, kunt u enkele problemen tegenkomen met de nieuwste bestanden. Houd dus de JAVA op uw pc up-to-date. Dat is alles voor dit artikel, ik hoop dat dit al uw twijfels wegneemt.
Bewerkers keuze:
- Open de Groepsbeleid-editor in Windows Home
- Deblokkeer Adobe Flash Player in Google Chrome
- Oplossing: witte balk bedekt het bovenste gedeelte van Windows Verkenner
- Hoe u een of meer audioservices kunt repareren, wordt niet uitgevoerd Fout in Windows 10/8/7
- Hoe u het IP-adres van uw server kunt vinden in Minecraft
Rahul is een student Computerwetenschappen met een enorme interesse op het gebied van technologie en cryptocurrency-onderwerpen. Hij brengt het grootste deel van zijn tijd door met schrijven of luisteren naar muziek of reizen naar onbekende plaatsen. Hij gelooft dat chocolade de oplossing is voor al zijn problemen. Het leven gebeurt, en koffie helpt.



