Google Spreadsheets: duplicaten markeren en verwijderen
Andere Handige Gids / / August 04, 2021
Advertenties
Gegevensredundantie is een veelvoorkomend probleem in databasetoepassingen zoals Excel en Google Sheets. Tijdens handmatige gegevensinvoer in het werkblad kan bepaalde informatie meer dan eens worden vastgelegd. Dit leidt tot gegevensduplicatie of redundantie. In deze gids laat ik je zien hoe je dat doet verwijder dubbele gegevens uit Google Spreadsheets.
Ik heb een paar trucs genoemd om soortgelijke informatie uit de Google-spreadsheet te markeren en te verwijderen. Er is een functie die eigen is aan Spreadsheets. Mensen gebruiken dit vaak om repetitieve informatie te vinden en te verwijderen. Er is ook een speciale ingebouwde add-on die helpt om dubbele gegevens in Spreadsheets te verwijderen. Elke optie die ik heb genoemd, is gratis te gebruiken.

Inhoudsopgave
-
1 Markeer en verwijder duplicaten uit Google Spreadsheets
- 1.1 Verwijder Duplicates Tool
- 1.2 Verwijder duplicaten met behulp van de UNIEKE functie
- 1.3 Add-ons gebruiken om duplicaten in Google Spreadsheets te verwijderen
Markeer en verwijder duplicaten uit Google Spreadsheets
U kunt alle methoden gebruiken die ik hieronder heb genoemd.
Advertenties
Verwijder Duplicates Tool
Dit is heel gemakkelijk. Stel dat ik een lijst heb met fietsen en hun cilinderinhoud. Als er één fiets is en de verplaatsingsdetails twee keer worden herhaald, zal deze tool er een verwijderen
- Selecteer de dataset in het Google-blad. U merkt misschien dat de gegevensverzameling twee waarden heeft uit elke gegevensset die wordt herhaald.
- Klik op de optie Gegevens in de menubalk> scrol omlaag naar Verwijder duplicaten

- Klik vervolgens op het selectievakje Gegevens hebben koptekstrij
- Klik ook op het selectievakje Selecteer alles

- Klik ten slotte op Verwijder duplicaten. U ziet het onderstaande bericht over het verwijderen van dubbele gegevens.
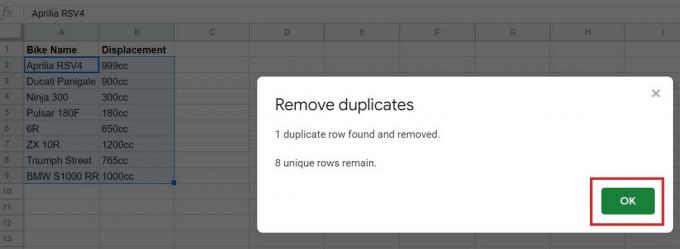
Als je het mij vraagt, is deze bovenstaande methode de gemakkelijkste methode om de klus te klaren door dubbele vermeldingen in de Google-spreadsheet te verwijderen. Er is echter een addertje onder het gras. Als de dubbele invoer een spelfout bevat of als u een spatie heeft ingevoerd, komen de twee dubbele waarden niet overeen. Daarom werkt het hulpprogramma Duplicaten verwijderen niet.
Verwijder duplicaten met behulp van de UNIEKE functie
Google Spreadsheets heeft nog een andere eenvoudige functie die kan helpen de dubbele vermeldingen in het werkblad te verwijderen.
- Plaats de cursor gewoon op een lege cel
- Typ deze formule = UNIEK (A2: B10)

- druk op Enter
A2 en B10 zijn slechts voorbeelden. Als u in de bovenstaande schermafbeelding opmerkt, zijn deze celnummers de eerste cel van één dataset en de laatste cel van de tweede dataset. U kunt dienovereenkomstig het celnummer in de formule vermelden volgens uw Google Sheet-database.
Nadat u op Enter hebt gedrukt, wordt de overtollige waarde weggelaten en verschijnt er een nieuwe lijst. Deze lijst bevat geen dubbele vermeldingen. Ziet u, hoe eenvoudig was dat?
Advertenties
Add-ons gebruiken om duplicaten in Google Spreadsheets te verwijderen
In Google-bladen kunt u ook add-ons gebruiken om dubbele vermeldingen uit het werkblad te verwijderen. Eerst moet u de add-on installeren. Het is gratis te downloaden.
- Open Google Spreadsheets
- Klik in de menubalk op Add-ons
- Selecteer vervolgens Krijg add-ons

- Typ vervolgens in het zoekvak Verwijder duplicaten
- Klik in de resultaten op het Verwijder duplicaten uit AbleBits
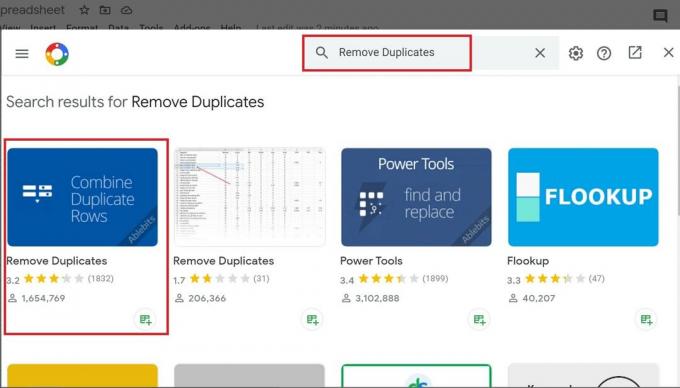
- Dan klikken Installeren en gebruik hetzelfde Gmail-account dat u gebruikt om aan Google Spreadsheets te werken om de add-on machtigingen te geven.

Laten we nu eens kijken hoe we de add-ons kunnen gebruiken. Het is vrij eenvoudig.
- Selecteer de dataset in het blad
- Klik vervolgens in de menubalk op Toevoegen
- Onder dat uitbreiden naar Verwijder duplicaten > klik Zoek dubbele of unieke rijen

- Nu moet je erdoorheen 4 stappen.
- Klik in de eerste op het selectievakje dat zegt Maak een back-up van het blad en controleer of het bereik van de dataset correct is vermeld.

- Dan klikken De volgende
- Klik in de 2e stap op het keuzerondje Duplicaten en klik De volgende

- Schakel vervolgens in de 3e stap de selectievakjes in Sla lege cellen over, Mijn tabel heeft kopteksten en Bijpassende koffer
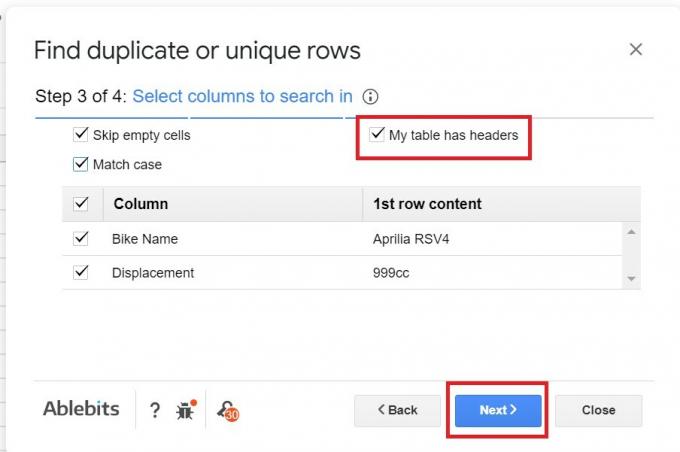
- Selecteer in de laatste en 4e stap het keuzerondje Verwijder rijen binnen selectie.
- Klik dan op Af hebben

- U ziet een bericht dat de dubbele rij in de dataset is verwijderd. Dat is het.

Zo verwijdert u dus duplicaten uit Google Spreadsheets met behulp van verschillende functies en add-ons. Alle methoden zijn vrij eenvoudig uit te voeren. Ik hoop dat deze gids informatief was.
Meer over Google Spreadsheets,
Advertenties
- Valuta wijzigen in Google Spreadsheets
- Selectievakjes gebruiken in Google Spreadsheets
- Gids voor het maken van een vervolgkeuzelijst in Google Spreadsheets
Swayam is een professionele tech blogger met een masterdiploma in computertoepassingen en heeft ook ervaring met Android-ontwikkeling. Hij is een fervent bewonderaar van Stock Android OS. Naast tech bloggen houdt hij van gamen, reizen en gitaar spelen / lesgeven.



