Hoe u het werkbalkmenu van extensies in Google Chrome kunt in- of uitschakelen
Andere Handige Gids / / August 04, 2021
Advertenties
Browsers zijn meestal aanpasbaar, gezien het feit dat er duizenden intrigerende extensies beschikbaar zijn om het een websurfer gemakkelijker te maken. Dit geldt vooral in het geval van Google Chrome. Chrome host een verzameling extensies in de Chrome-webwinkel. De meeste Chrome-gebruikers hebben een extensie ingeschakeld om dingen een stuk beter te laten werken.
Het menu van de Extensions Toolbar daarentegen is iets waar we allemaal vrij vaak mee te maken hebben. Het menu van de Extensions Toolbar is het puzzelvormige pictogram rechtsboven in uw Chrome-browser. Dit menu opent een betere manier om te communiceren met uw geïnstalleerde extensies. In dat geval kunt u als eigenaar ervoor kiezen om dit menu naar uw voorkeur in of uit te schakelen. Dit is iets dat de moeite waard is om te weten, dus hier is een handleiding voor het in- of uitschakelen van het Extensions Toolbar-menu in Google Chrome.
Het werkbalkmenu van de extensies is, zoals eerder vermeld, een puzzelvormig pictogram. Het bevindt zich naast de vastgezette extensies in de rechterbovenhoek van uw Chrome-browser. Wat het Extensions Toolbar-menu in feite doet, is u een betere en naadloze ervaring bieden bij het beheren van uw geïnstalleerde extensies. Als u erop klikt, worden alle geïnstalleerde extensies in uw Chrome-browser neergezet. Daarnaast zijn er de opties om het vast te zetten of los te maken van het menu, en andere opties zoals het openen van de extensies, het in- of uitschakelen van machtigingen en het volledig verwijderen van de browser.
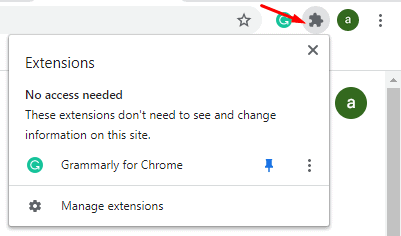
Advertenties
Het menu van de Extensions Toolbar is een behoorlijk handige functie voor iedereen die Chrome gebruikt. Het elimineert in feite de noodzaak om naar de instellingen van Chrome te gaan om uw extensies te beheren. Dit biedt u een naadloze ervaring met de extensies vanaf elke pagina waaraan u momenteel werkt.
Een paar maanden geleden werkten bepaalde aanpassingen in Google Chrome vrij snel en gemakkelijk met behulp van Flags. Tot een grote update van Google Chrome werden bepaalde vlaggen verwijderd en konden gebruikers niet langer knoeien met de instellingen van Chrome. Zoals we hadden verwacht, was de vlag voor het in- en uitschakelen van het menu Extensions Toolbar allang verdwenen met de update.
Gebruikers zullen de aanwezigheid van het Extensions Toolbar-menu willen. Sommigen volgen misschien niet hetzelfde denken. Het is tenslotte allemaal persoonlijke voorkeur, en daarom moet u weten hoe u dit kunt in- of uitschakelen. Op deze manier kun je op een gegeven moment kiezen tussen waar je zin in hebt. De specifieke Chrome-vlag voor het in- of uitschakelen van het menu Extensions Toolbar is niet langer beschikbaar. Dit betekent dat u een andere werkende oplossing moet gebruiken. We hebben er een voor u en u hoeft alleen maar de onderstaande stappen uit te voeren om het menu van de werkbalk voor extensies in of uit te schakelen:
Het menu Extensions Toolbar in Google Chrome in- of uitschakelen
- De eerste stap is het maken van een Google Chrome-snelkoppeling. Hiervoor moet u de geïnstalleerde applicatie van Google Chrome op uw computer vinden, met de rechtermuisknop op de applicatie klikken en ervoor kiezen om een snelkoppeling te maken. U kunt de Chrome-applicatie gemakkelijk vinden door te zoeken Chrome op Windows zoeken en klik met de rechtermuisknop op de toepassing uit het resultaat om te kiezen Open de bestandslocatie

- Zodra u de snelkoppeling heeft gemaakt, sluit u uw Chrome-browser en klikt u met de rechtermuisknop op het snelkoppelingspictogram om naar het Eigendommen. Zorg ervoor dat de Chrome-browser is gesloten voordat u de eigenschappen opent. Als de browser nog steeds is geopend, werkt de methode niet

- Zodra de eigenschappen zijn geopend, klikt en verplaatst u de typecursor helemaal naar het einde van wat er in het Doelwit doos. Voeg hieraan een ruimte en kopieer en plak de volgende opdracht volgens uw voorkeur:
- Om het Extensions Toolbar-menu in te schakelen: –Enable-features = ExtensionsToolbarMenu
-
Om het Extensions Toolbar-menu uit te schakelen: –Disable-features = ExtensionsToolbarMenu

- Als u daarmee klaar bent, klikt u op het Van toepassing zijn knop en klik vervolgens op OK om de wijzigingen op te slaan. Start nu uw Chrome-browser vanuit de gewijzigde snelkoppeling zelf en de wijzigingen worden weerspiegeld.
Dat is alles wat u hoeft te doen om het menu Extensions Toolbar in Google Chrome in of uit te schakelen. Het proces is relatief eenvoudig, hoewel het veel leuker zou zijn geweest als we de vlaggen hadden zoals vroeger. Maar totdat we een goede update krijgen, zal deze methode domineren onder de gebruikers met de nieuwste versie van Google Chrome. Dat gezegd hebbende, hopen we dat het lezen van de bovenstaande gids u waardevolle informatie en hulp heeft opgeleverd. Laat het ons weten door hieronder te reageren als u nog vragen heeft over hetzelfde.
Bekijk ook onze iPhone tips en trucs, PC tips en trucs, en Android-tips en -trucs als je er vragen over hebt of hulp nodig hebt. Dank je!
Advertenties

![Eenvoudige methode om Tecno F2 LTE te rooten met Magisk [geen TWRP nodig]](/f/1c549a5f29a74cb1d10d3de5cae2ffac.jpg?width=288&height=384)

![Stock ROM installeren op CellAllure Bolt 5.5 S [Firmware File / Unbrick]](/f/e7b7845dd79117c2eb38fe419e959010.jpg?width=288&height=384)