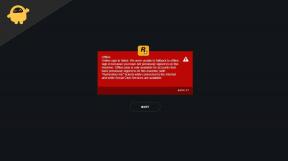Hoe u uw digitale handtekening invoegt op Google Documenten
Andere Handige Gids / / August 04, 2021
Aangepaste ROM | CyanogenMod | Android-apps | Firmware-update | MiUi | Alle voorraad ROM | Lineage OS |
Advertenties
Wil je weten hoe dat moet zet uw digitale handtekening op een Google-document.? Zorg er dan voor dat je dit artikel tot het einde leest. Tegenwoordig wordt alles digitaal. De meeste documenten en bestanden zijn gemaakt in MS Word of Google Docs. In sommige documenten moeten we misschien onze handtekening zetten. Nu is het niet met elk apparaat mogelijk om een styluspen te ondersteunen. Dit zijn digitale pennen waarmee we kunnen schrijven of tekenen op een computer- of tabletscherm.
Toch kunt u eenvoudig uw handtekening op Google Documenten maken zonder een app of object van derden te gebruiken. Ik zal uitleggen hoe u de native tekentools van Google Doc en de bijbehorende krabbel gebruikt om uw eigen digitale handtekening te maken. U kunt zelfs het formaat van het door u gemaakte bord aanpassen aan de vereisten. Als u denkt dat het tijd zal kosten, blijf dan gerust. Het kost je amper een minuut of twee. Laten we nu de stappen voor de gids bekijken.
Voeg een digitale handtekening in Google Documenten in
Dit zijn de exacte stappen die u moet volgen.
- Open een bestaand Google Documenten-bestand of maak een nieuw bestand
- Ga in de menubalk naar Invoegen en klik erop
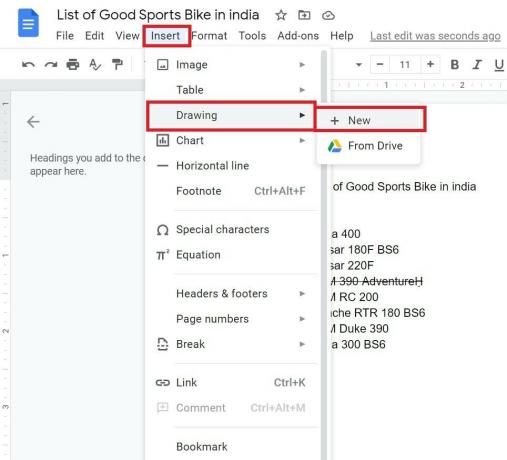
- Selecteer in het menu dat wordt uitgevouwen Tekening > Nieuw
- Het tekenpapier verschijnt
- Beweeg over de pictogrammen en navigeer naar Lijn
- Klik op de Lijn Icoon
- Selecteer in het vervolgkeuzemenu Krabbel
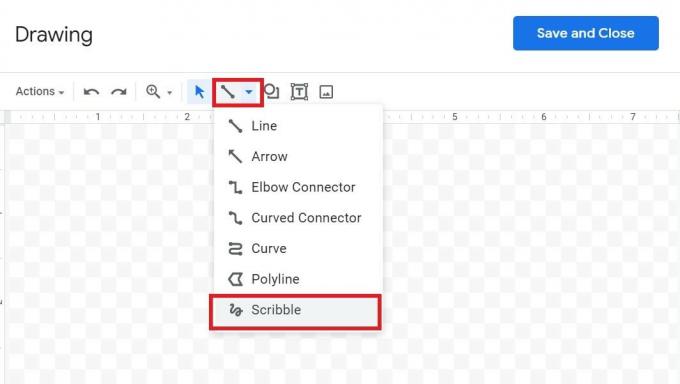
- Klik / tik op uw muis of trackpad en maak uw handtekening.
- Als je klaar bent met je bord, lik je op Opslaan en sluiten

- De handtekening wordt automatisch weergegeven op de cursorpositie van het hoofdbestand van Google Documenten, waar het plaatsen van de digitale handtekening vereist is.
- U kunt het formaat wijzigen met behulp van het hulpmiddel voor het wijzigen van de grootte en ook de handtekening bewerken door op het Bewerk optie

- Wanneer u ervoor kiest om uw huidige handtekening te bewerken, wordt u teruggeleid naar het tekenpapier. U kunt wijzigingen aanbrengen en nogmaals op Opslaan klikken als u klaar bent.
NOTITIE: Onderteken gewoon met dezelfde bewegingen als met een pen.
Advertenties
Dus als u een digitale handtekening wilt maken voor een Google Documenten-bestand, dan helpt deze gids u verder. Als u vragen heeft, kunt u deze achterlaten in het opmerkingengedeelte.
gerelateerde artikelen
- Documentoverzicht gebruiken in Google Documenten
- Editor Chat gebruiken in Google Documenten
- Google Documenten automatisch opslaan werkt niet | Hoe te repareren