Audio verwijderen uit video op Windows en Mac
Andere Handige Gids / / August 04, 2021
Advertenties
Video's zijn een geweldige bron van informatie, zowel visueel als audio. In sommige scenario's is audio echter niet nodig voor de uitleg. Veel docenten. instructeurs en presentatoren staan vaak voor dit dilemma over het verwijderen van audio uit video op hun Windows- en Mac-pc. Met veel geavanceerde tools is dit proces nu eenvoudiger dan ooit.
Gebruikers kunnen audio verwijderen door de luidspreker te dempen tijdens het presenteren van de video. Maar in veel scenario's werkt dit ook niet, dus de beste manier om audio uit een video te verwijderen, is door de video te bewerken om de audiobestanden te annuleren.
Het is mogelijk dat u een videobestand wilt bewerken en dat u de aanwezige audio niet wilt. Daarom wilt u de audio verwijderen. U kunt de audio in een Video Editor-toepassing op uw Mac en Windows-apparaat verwijderen. Of er zijn andere methoden die we in dit artikel zullen bespreken, zoals bijvoorbeeld het gebruik van een online service of het gebruik van VLC.
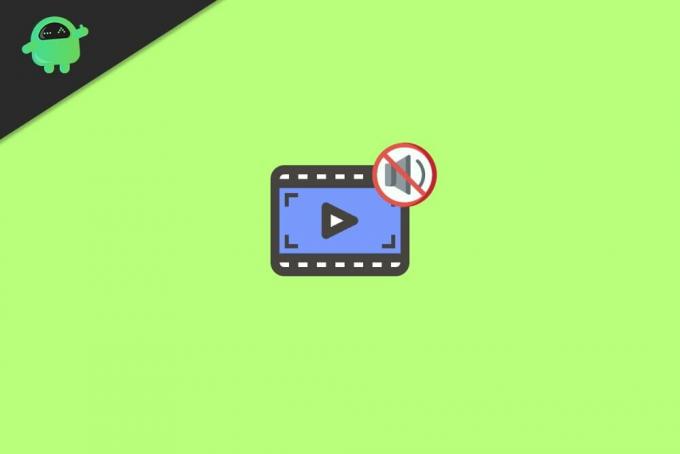
Advertenties
Inhoudsopgave
-
1 Audio verwijderen uit video op Windows en Mac
- 1.1 Methode 1: een online service gebruiken om audio uit een video te verwijderen
- 1.2 Methode 2: VLC gebruiken
- 2 Gevolgtrekking
Audio verwijderen uit video op Windows en Mac
Hieronder staan enkele methoden die u kunt gebruiken om audio van Vidoe te verwijderen; deze methoden werken op zowel Windows als Mac-pc. Sommige methoden gebruiken andere apps van derden, zoals de "VLC" -mediaspeler.
Voordat u de onderstaande methode volgt, is er een snelle manier waarop u de audio van uw video's kunt dempen. Als de video die je afspeelt op YouTube staat, kun je het tabblad dempen terwijl de audio wordt afgespeeld. U kunt ook de luidspreker dempen terwijl u de video afspeelt vanaf uw lokale opslag. Dit bespaart u tijd en zal het doel dienen.
Methode 1: een online service gebruiken om audio uit een video te verwijderen
Dit is de gemakkelijkste methode om de audio uit een videobestand te verwijderen, zowel op een Windows- als een Mac-apparaat. Ten eerste moet u het Webbrowser van uw voorkeuren, voor Mac, Safari-webbrowser en voor Windows-gebruikers Chrome of Microsoft Edge.
Bezoek nu het Audio verwijderaartool webpagina, en klik daar op het Upload video knop. De limiet hier is echter 500 MB, videobestanden die groter zijn, worden niet geüpload.
Advertenties

Nadat je de video hebt geüpload, verwijdert de Audio Remover automatisch de audio uit de video. Zodra dit proces is voltooid, wordt een Download link verschijnt op het scherm.
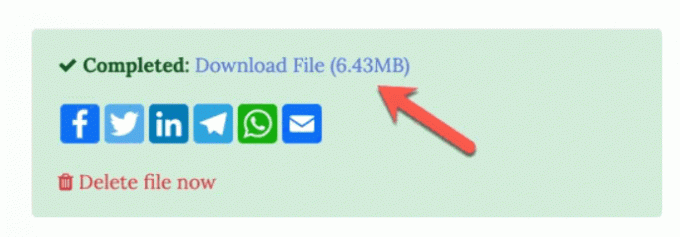
Klik erop om de video zonder audio te downloaden. Of als u het videobestand niet wilt, klikt u op de optie Bestand nu verwijderen.
Methode 2: VLC gebruiken
VLC is over het algemeen een videospelertoepassing die elke codec van video- en audiobestanden kan afspelen, niet alleen dat het een aantal robuuste functies heeft die u kunt gebruiken om de audio van een video te verwijderen.
De applicatie is ook beschikbaar voor zowel Mac- als Windows-apparaten, de stappen kunnen enigszins variëren, maar de procedure is hetzelfde. Ten eerste moet u download en installeer VLC op uw Windows- of Mac-apparaat.
Advertenties
Volg daarna de onderstaande stappen voor Windows en Mac om de audio uit de video te verwijderen.
Op Windows
Open VLC op uw Windows en klik in het bovenste menu op het Media optie, selecteer in het menu het Omzetten / opslaan optie. U kunt ook op de Ctrl + R toetsen op uw toetsenbord.
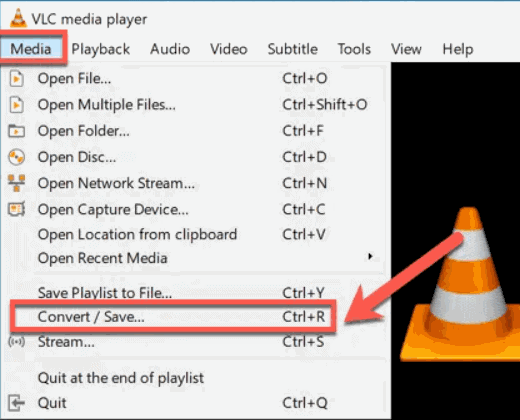
De Open Media venster zal op uw scherm verschijnen, daar gaat u naar het het dossier tabblad en klik vervolgens op het Toevoegen knop, voeg de video toe waarvan u de audio wilt verwijderen. Klik daarna op het Converteren / opslaan knop hieronder.

Nu bevindt u zich in het venster Converteren, daar onder het Instellingen categorie naast de Profiel Klik op de Instellingen pictogram dat er ook uitziet als een moersleutel.
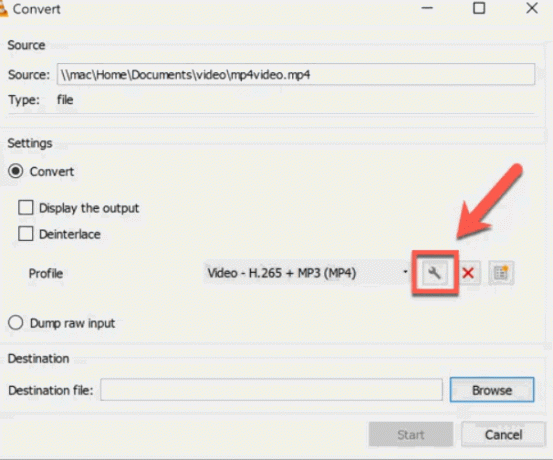
Nadat u op het pictogram Instellingen hebt geklikt, wordt het venster Profieleditie geopend, ga hier naar het Audiocodec en verwijder het vinkje bij Audio optie en klik op de Opslaan knop.
Selecteer ten slotte de bestemming voor het uitvoervideobestand en klik op het Begin knop om het videobestand zonder audio te genereren.
Op Mac
Open VLC op uw Mac-apparaat en klik vervolgens in het bovenste menupaneel op het het dossier optie en selecteer converteren / streamen optie.

Klik op de prompt op het Open Media en selecteer het videobestand waarvan u de audio wilt verwijderen. Daarna, onder de Chosen Profiel categorie, klik op het Aanpassen knop.

Ga nu in het volgende pop-upvenster naar het Audiocodec tab en verwijder het vinkje bij Audio optie. Klik op de Van toepassing zijn knop om de audio uit de video te verwijderen.
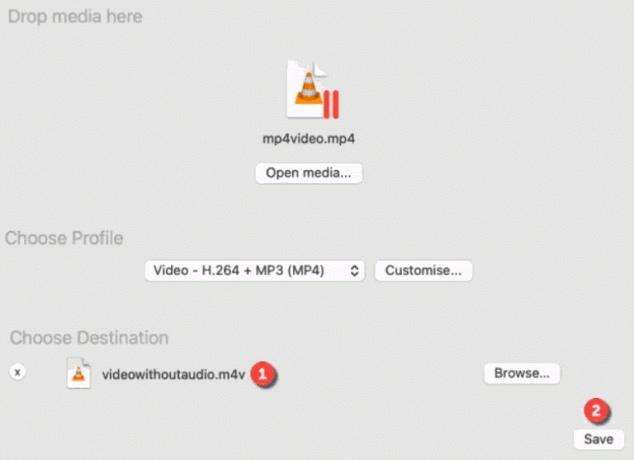
Kies ten slotte de bestemmingsmap voor de video-uitvoer. Klik vervolgens op het Opslaan knop om het videobestand zonder audio te genereren.
Gevolgtrekking
Dit is hoe u elk audiocomponent uit uw video's kunt verwijderen. De beste manier om audio te verwijderen, is in wezen de video zelf te bewerken. We raden je aan om een gratis video-editor te gebruiken, maar VLC werkt ook prima, en het is gratis te gebruiken. De gratis online converter-opties zijn ook een goede optie, maar ze zijn beperkt en voegen vaak een watermerk toe, wat de originaliteit van je video's kan verminderen.
Bewerkers keuze:
- Hoe te repareren dat audio-aansluiting niet werkt op laptop
- Hoe te repareren dat audioservices niet reageren op Windows 10
- Fix ShadowPlay neemt de audio niet op
- Hoe u een handtekening invoegt op Google Documenten
- Claim uw bedrijf op Google Mijn Bedrijf


![Lijst met beste aangepaste ROM voor Galaxy M21 [bijgewerkt]](/f/70f73fb7ad865d81f788db6768fff8c6.jpg?width=288&height=384)
