Hoe video's op YouTube uploaden en verwijderen?
Andere Handige Gids / / August 04, 2021
Advertenties
YouTube is de afgelopen jaren enorm gegroeid en het is de zakelijke plek voor veel makers van inhoud. Het is een videostreamingplatform waar mensen hun inhoud (video's) uploaden en deze met de wereld delen. Maar hoe werkt de uploadfunctie in YouTube? Kun je een video Street verwijderen waarin deze is geüpload?
Weten hoe je een video op YouTube uploadt is een must en weten hoe je er een kunt verwijderen is ook handig als er iets misgaat met een video. Dus in dit artikel zullen we beide processen bekijken met een stapsgewijze handleiding. Dus zonder verder oponthoud, laten we erop ingaan.

Hoe video's op YouTube uploaden en verwijderen?
Zoals hoe je een Facebook- of Instagram-account nodig hebt om inhoud erop te uploaden, hetzelfde is het geval met YouTube. Je hebt een YouTube-kanaal nodig om er video's op te kunnen uploaden.
Advertenties
Hoe video's uploaden naar YouTube?
- Ga naar je YouTube-startpagina en klik op het camcorderpictogram in de rechterbovenhoek van je scherm.
- Er verschijnt een vervolgkeuzemenu met twee opties: 'Video uploaden' en 'Live gaan'. Kies video uploaden.
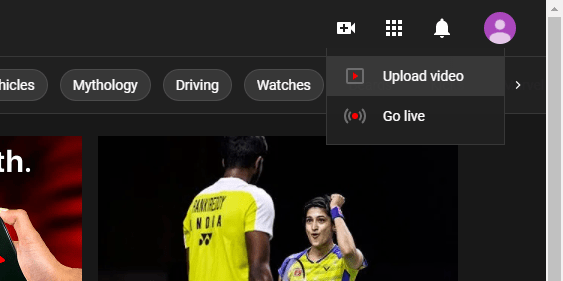
- Er verschijnt nu een video-uploadvenster. Klik op de optie "Bestanden selecteren" en kies het bestand dat u wilt uploaden. Klik op Openen nadat u de selectie heeft gemaakt.
- Er verschijnt nu een wizardvenster om u te helpen met aanpassingen en uploadopties voor het geselecteerde geüploade videobestand.
- Ten eerste bevindt u zich in het detailgedeelte. Stel hier een titel en beschrijving voor de video in volgens uw voorkeur. Je ziet ook een videovoorbeeld van het videobestand dat je zojuist hebt geüpload aan de rechterkant, samen met de YouTube-link er net onder.
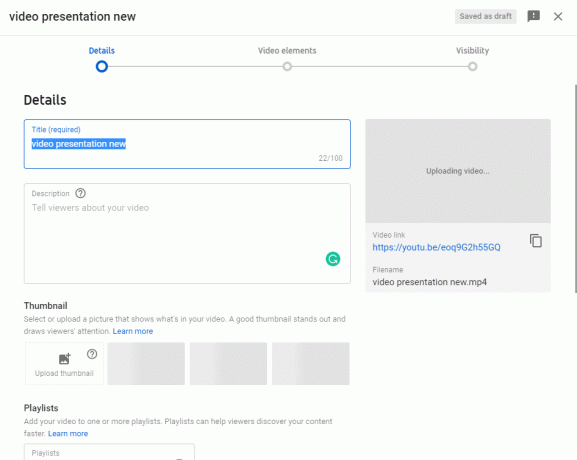
- Vervolgens hebben we het miniatuurgedeelte. U kunt een miniatuur uploaden door de optie "Miniatuur uploaden" te kiezen. Er verschijnt een venster voor het uploaden van bestanden. Kies hier het videobestand dat u wilt uploaden.
- Vervolgens heb je de afspeellijstoptie. Als u een afspeellijst voor uw inhoud wilt maken, klikt u op Afspeellijst selecteren en kiest u de optie Afspeellijst maken. Stel vervolgens de titel van uw afspeellijst in en stel de afspeellijst in op openbaar privé of verborgen. Klik vervolgens op maken, vink het vakje aan voor uw afspeellijst en kies klaar.
- Stel vervolgens leeftijdsbeperkingen in voor uw inhoud. Selecteer of de inhoud geschikt is voor kinderen of niet.

- Als je betaalde promoties in je video hebt, kun je die informatie ook aan je inhoud toevoegen.
- Vervolgens heb je tags. Voer hier een paar tags in waarmee de mensen uw inhoud kunnen vinden. Stel tags in, afhankelijk van waar uw inhoud over gaat. Wanneer mensen een zoekopdracht uitvoeren en hun zoekwoorden overeenkomen met de tags, wordt uw video weergegeven in de resultaten. Kies de tags dus zorgvuldig.

- Stel vervolgens de taal voor je video in, upload desgewenst een ondertitel en kies ondertiteling (cc) als deze aan de criteria voldoet.
- Vervolgens heeft u de mogelijkheid om de opnamegegevens en locatie van uw inhoud in te stellen.
- Vervolgens hebben we de licentie en distributie, waar u kunt kiezen of u de standaard YouTube-licentie of de Creative Commons-naamsvermelding wilt. Standaard YouTube verleent u de uitzendrechten op YouTube. Aan de andere kant staat Creative Commons toe dat iemand anders het werk gebruikt.
- Klik vervolgens op het selectievakje voor insluiten als u wilt dat anderen uw video insluiten op hun website.
- Klik vervolgens op het selectievakje voor 'Publiceren naar abonnementsfeed en abonnees op de hoogte stellen', waardoor YouTube meldingen naar je abonnees kan sturen als er een nieuwe upload op het kanaal is.
- Vervolgens kunt u in het gedeelte Opmerkingen en beoordelingen de zichtbaarheid van uw opmerkingen instellen. Je zult ook een selectievakje zien om de likes en dislikes van je video weer te geven.
- Klik vervolgens op volgende, en het video-elementenvenster verschijnt.

- Vervolgens zie je de optie om het eindscherm voor je video en zelfs kaarten erop in te stellen.
- Klik nu op Volgende, en het zichtbaarheidsvenster zal verschijnen.

Advertenties
- U kunt de zichtbaarheid van uw video instellen op Openbaar, Privé of Verborgen in het zichtbaarheidsvenster. Het publiek betekent dat iedereen de video kan bekijken, Privé betekent dat alleen de maker de video kan zien en Verborgen betekent dat iedereen met jouw videolink de video kan bekijken.
- Ten slotte heb je de mogelijkheid om een datum in te stellen voor het uploaden van de video. Dit staat in de schema-optie.
- Kies ten slotte Opslaan en de video wordt geüpload naar uw kanaal.
Hoe verwijder ik video's op YouTube?
Als je video's uploadt naar je YouTube-kanaal, heb je een YouTube-studio.
- Klik in de youtube-studio op het tabblad inhoud.
- Zoek de video die je van je kanaal wilt verwijderen.
- Klik op het pictogram met drie stippen naast die video en kies 'Voor altijd verwijderen'.
- Vink het vakje aan naast 'Ik begrijp dat verwijderen definitief is en niet ongedaan kan worden gemaakt' en klik nogmaals op definitief verwijderen. De video wordt verwijderd.
Dit is dus hoe je video's op YouTube kunt uploaden en verwijderen. Uploaden is een beetje meer gedoe dan verwijderen, want tijdens het uploaden zijn er veel dingen die u moet instellen en regelen. Als je vragen of opmerkingen hebt over dit artikel, reageer dan hieronder en we nemen contact met je op. Bekijk ook zeker onze andere artikelen over iPhone tips en trucs,Android-tips en -trucs, PC tips en trucs, en nog veel meer voor meer nuttige informatie.

![Download MIUI 10.3.5.0 Global Stable ROM voor Mi Max 3 [V10.3.5.0.PEDMIXM]](/f/e048de01b6e47f46b2e3c9d96d73a4f1.jpg?width=288&height=384)

