Hoe Save for Web-fout in Adobe Photoshop te herstellen
Andere Handige Gids / / August 04, 2021
Advertenties
Functie Opslaan voor web in Adobe Photoshop als een leuke toevoeging of uitbreiding om uw foto's op te slaan voor het plaatsen op sociale media of uw persoonlijke website. De functie neemt minder opslagruimte in beslag, wat ideaal is voor webgerelateerd werk, maar vanwege veel profielproblemen of interne fouten, zie je de fout Opslaan voor web terwijl je het bestand opslaat in Adobe Photoshop. Hier is hoe u het kunt repareren.
Photoshop is een briljant stuk gereedschap dat kan worden gebruikt om professioneel foto's te bewerken. Naast andere wedstrijden en andere alternatieven (bijvoorbeeld GIMP), wordt Adobe Photoshop veel gebruikt vanwege zijn populariteit en gebruiksvriendelijke gebruikersinterface. Hoewel u enkele problemen met de tool kunt ondervinden als u dit niet goed doet.
Het maakt niet uit hoe ervaren u bent, u kunt in ieder geval één probleem tegenkomen. Een van die problemen waar sommige mensen de laatste tijd mee te maken hebben, is de laatste tijd Bewaar voor internet
gerelateerd probleem. Deze functie helpt u in feite om afbeeldingen op te slaan als jpeg of jpg. Maar vanwege dit probleem kunt u geen bestanden opslaan.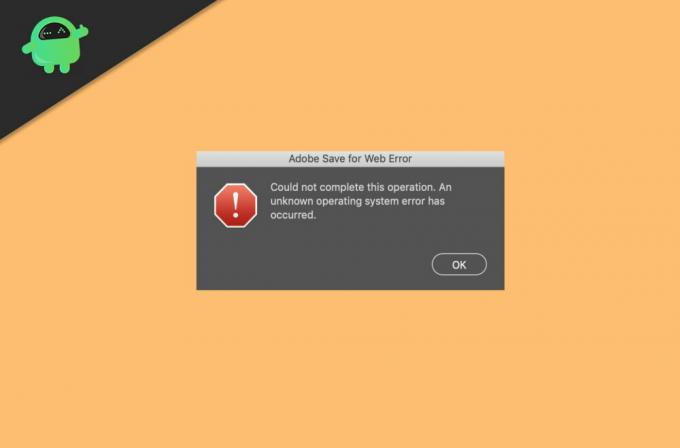
Advertenties
Inhoudsopgave
-
1 Hoe Save for Web-fout in Adobe Photoshop te herstellen
- 1.1 Methode 1: Controleer de afbeeldingsgrootte en het canvasformaat
- 1.2 Methode 2: Voorkeuren opnieuw instellen
- 1.3 Methode 3: werk de Photoshop-app bij
- 1.4 Methode 4: Installeer Adobe Photoshop opnieuw
- 2 Gevolgtrekking
Hoe Save for Web-fout in Adobe Photoshop te herstellen
Het probleem komt veel voor en kan worden opgelost door het programma eenvoudig opnieuw te starten. Maar als deze tactiek niet werkt, kunt u de onderstaande methoden volgen om het probleem zelf op te lossen.
Disclaimer
GetDroidTips is niet verantwoordelijk voor het verlies van creatief werk door het volgen van deze gids. Zorg ervoor dat u uw werk opslaat / maak een back-up voordat u deze handleiding volgt om te voorkomen dat u een photoshop-project kwijtraakt.
Methode 1: Controleer de afbeeldingsgrootte en het canvasformaat
Deze fout treedt vaak op wanneer u grote afbeeldingen probeert te exporteren. Controleer uw afbeeldingsgrootte en de canvasgrootte in Adobe Photoshop om deze fout te voorkomen.
Advertenties
- Deze fout treedt op wanneer de afbeeldingsgrootte groter is dan de canvasgrootte of omgekeerd.
- Verander dus de canvasgrootte naar de afbeeldingsgrootte om dit probleem op te lossen.
- Probeer de grootte om te zetten van inches naar pixels en verander vervolgens de canvasgrootte om deze fout te voorkomen.
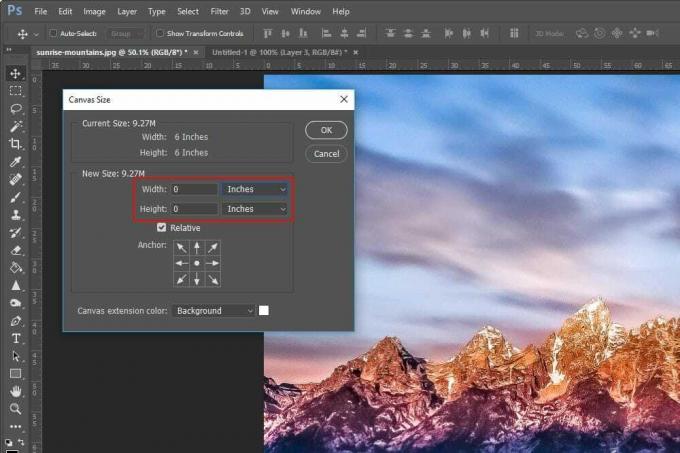
Nadat u dit hebt gecontroleerd, probeert u uw afbeelding te exporteren vanuit de functie Opslaan voor web. Het zou nu zonder problemen moeten werken.
Methode 2: Voorkeuren opnieuw instellen
Als je hebt geprobeerd een aantal voorkeuren te wijzigen en ze allemaal hebt verknoeid, kan dit dit probleem veroorzaken. U kunt dus ook proberen de voorkeuren opnieuw in te stellen, waardoor dit probleem kan worden verholpen.
Voorkeuren opnieuw instellen in Adobe Photoshop:
- Ingedrukt houden: Alt + Control + Shift-toetsen tegelijkertijd bij het openen van Photoshop.
- Nu wordt u gevraagd om voorkeuren te verwijderen.
- Klik op oké en wacht tot het voltooid is.

Dat is het, u hebt de voorkeuren in Adobe Photoshop met succes opnieuw ingesteld. Probeer nu de afbeelding te exporteren en kijk of u problemen ondervindt.
Methode 3: werk de Photoshop-app bij
Soms kan dit probleem ook optreden wanneer u oudere versies van Photoshop gebruikt. Het wordt dus verplicht om uw software bij te werken om bugs te voorkomen en de nieuwste beveiligingsupdates te krijgen.
Photoshop bijwerken:
- Open de CC-app op uw pc.
- Klik op Updates en laat het zoeken naar alle beschikbare updates.
- Als u beschikbare updates voor Photoshop vindt, klikt u op installeren.
- Laat het de update voor uw systeem downloaden en installeren.
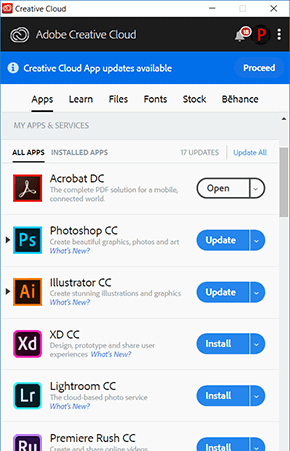
Nadat het proces is voltooid, controleert u of het probleem is verdwenen.
Advertenties
Methode 4: Installeer Adobe Photoshop opnieuw
Als niets dan werkt, kunt u eindelijk proberen Adobe Photoshop opnieuw te installeren. Maar maak voordat u iets doet een back-up van uw projecten voor het geval dat.
Adobe Photoshop opnieuw installeren:
- Druk tegelijkertijd op Windows-toets en R.
- Typ nu in het vak Uitvoeren appwiz.cpl
- Zoek Adobe Photoshop en klik er met de rechtermuisknop op.
- Klik op verwijderen en volg de instructies op het scherm.
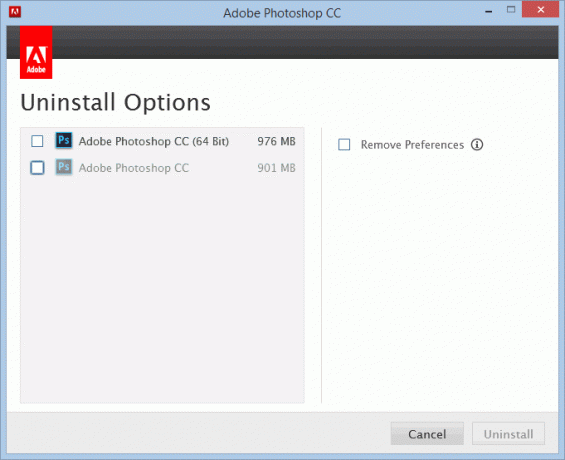
Installeer Photoshop nu opnieuw zoals u het eerder deed en controleer of het probleem is opgelost.
Gevolgtrekking
Zoals u kunt zien, is het probleem eenvoudig op te lossen. Maar soms heb je misschien een heel ander probleem. In dat geval kunnen deze stappen u niet helpen om het probleem op te lossen. U moet specifiek op uw zaak zoeken. Maar de meeste mensen met dit probleem vonden de bovengenoemde stappen nuttig, waaronder ik en talloze anderen.
Bewerkers keuze:
- De systeemeigen meldingen van Google Chrome op Windows 10 terugzetten
- Hoe Adobe Photoshop Crashen op pc te repareren
- Oplossing: Adobe Premiere exporteert geen video
- Hoe Adobe InDesign Missing Plugins Error te repareren
- Oplossing: Photoshop kon uw verzoek niet voltooien



