Schakelen tussen profielen in Microsoft Edge Chromium
Andere Handige Gids / / August 04, 2021
Advertenties
De Microsoft Edge-chroom is een favoriete browse-bron vanwege de functionaliteit met meerdere profielen. Met deze functie kan de gebruiker onafhankelijke profielen gebruiken die de browsegegevens, geschiedenis, bladwijzers en dergelijke informatie gescheiden houden in alle bestaande profielen. De profielfunctie is handig wanneer de gebruikers hun browser delen met meerdere computeroperators in de familie of de werk- en persoonlijke browse-ervaring anders houden.
Vandaag bespreken we in dit artikel alle beschikbare methoden voor het wisselen tussen profielen in Microsoft Edge Chromium. De onderstaande methoden dienen voor verschillende instellingen en zijn gemakkelijk en snel te volgen. Even kijken:
Inhoudsopgave
-
1 Methoden om tussen profielen te schakelen in Microsoft Edge Chromium
- 1.1 Methode 1: Profiel wisselen in Microsoft Edge van profielpictogram op de werkbalk in Microsoft Edge:
- 1.2 Methode 2: Profiel wisselen in Microsoft Edge van het Microsoft Edge-pictogram op de Windows-taakbalk
- 1.3 Methode 3: Profiel wisselen in Microsoft Edge van PWA:
- 1.4 Methode 4: Profiel wisselen in Microsoft Edge van de profielpagina in Microsoft Edge-instellingen:
Methoden om tussen profielen te schakelen in Microsoft Edge Chromium
Methode 1: Profiel wisselen in Microsoft Edge van profielpictogram op de werkbalk in Microsoft Edge:
- Start eerst Microsoft Edge.
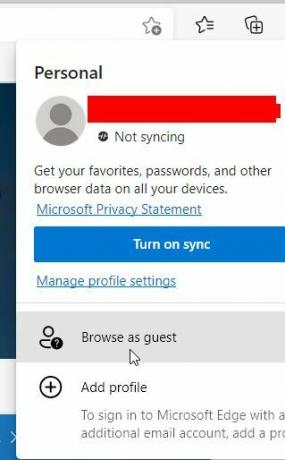
- Klik nu in de rechterbovenhoek op het Profiel icoon, en klik in het submenu op het Profiel dat u wilt wisselen.
Methode 2: Profiel wisselen in Microsoft Edge van het Microsoft Edge-pictogram op de Windows-taakbalk
- Klik op de taakbalk op een Microsoft Edge-pictogram dat is gekoppeld aan de profiel dat u wilt openen.

Notitie: U kunt het profiel identificeren door naar de bijbehorende profielfoto te kijken of u kunt gewoon met de rechtermuisknop op het profielpictogram klikken en de profielnaam in de pop-uplijst controleren.
Methode 3: Profiel wisselen in Microsoft Edge van PWA:
Microsoft heeft een profielschakelaar op de titelbalk van de applicatie geïntroduceerd, waar gebruikers tussen kunnen schakelen profielen (voor gebruikers die dezelfde Progressive web-apps (PWA) of site installeren op meerdere Microsoft Edge-profielen binnen de app zelf). Laten we eens kijken hoe:
Advertenties
- Op de titelbalk van het PWA of de geïnstalleerde site in de Microsoft Edge, klik op het Profiel icoon.
- Klik nu vanuit de springlijst op het Profiel je wilt wisselen. Het zal verder de PWA of de geïnstalleerde site starten met het geselecteerde profiel.
Methode 4: Profiel wisselen in Microsoft Edge van de profielpagina in Microsoft Edge-instellingen:
- Start eerst Microsoft Edge.

- Klik rechtsboven in het scherm op het 3-punts pictogramen selecteer de optie Instellingen vanuit het contextmenu.
- Klik in het venster Instellingen op Profielen (uit het menu aan de linkerkant).
- Verder, in het menu aan de rechterkant, onder het Meer profielen sectie, klik op het Schakelaar tabblad dat is gekoppeld aan het profiel waarnaar u wilt overschakelen.
Het is klaar, sluit de insteltabbladen en navigeer verder met het geselecteerde profiel.
Het schakelen tussen meerdere profielen in de op Chromium gebaseerde Microsoft Edge-browser is eenvoudig en u hoeft niet elke keer het wachtwoord in te voeren. Gebruikers kunnen zich ook bij elk van deze profielen aanmelden met hun Microsoft-account, werkaccount of schoolaccount.
Als u verder een gebruikersprofiel uit Microsoft Edge verwijdert, worden ook alle browsegegevens, bladwijzers, wachtwoorden en andere details voor hetzelfde profiel permanent verwijderd. Alle gegevens die met de Microsoft Cloud zijn gesynchroniseerd, blijven echter veilig, maar worden mogelijk verwijderd uit het privacydashboard van Microsoft. Als u vragen of feedback heeft, kunt u de opmerking in het onderstaande opmerkingenveld noteren.



