Hoe typ je met je stem in Google Documenten?
Andere Handige Gids / / August 04, 2021
Advertenties
Ben je een schrijver? Misschien een blogschrijver of een journalist. Als uw baan of passie vereist dat u dagelijks een heleboel woorden typt, dan is het gebruik van spraakgestuurd typen met Google Documenten handig voor u. Sommige dagen ben je te moe om iets te typen, maar de werkdruk vereist dat je zelfs in die situaties werk doet. Dus als u moe bent en niet alle woorden wilt typen, kunt u ze dicteren in Google Documenten. De spraakgestuurde typefunctie op Google Documenten heeft toegang tot uw microfoon en op basis van uw verhaal, en het hele stuk wordt uitgetypt.
Het is absoluut geen nieuwe functie en bestaat al jaren. Maar in die tijd was de nauwkeurigheid van het systeem om het juiste woord te detecteren ongeveer 70%. De laatste tijd zijn er echter enkele enorme verbeteringen in de nauwkeurigheid opgetreden, en nu kan het uw woorden nauwkeurig detecteren zonder veel fouten uit te stellen. Maar deze functie is exclusief voor Google. U kunt deze functie dus alleen gebruiken met Google Documenten. In dit artikel zullen we u daarom door het hele proces leiden van hoe u spraakgestuurd typen kunt gebruiken in Google Documenten en typ uw woorden via opdrachten in uw browser, iOS-apparaat, Android-apparaat, Mac-apparaat en zelfs op Windows 10. Dus zonder verder oponthoud, laten we erop ingaan.

Inhoudsopgave
-
1 Hoe typ je met je stem in Google Documenten?
- 1.1 Hoe typ je met je stem in Google Documenten in een webbrowser?
- 1.2 Hoe typ je met je stem in Google Documenten op een Android-apparaat?
- 1.3 Hoe typ je met je stem in Google Documenten op een iOS-apparaat?
- 1.4 Hoe typ je met je stem in Google Documenten op een Mac?
- 1.5 Hoe typ je met je stem in Google Documenten op een Windows 10-systeem?
Hoe typ je met je stem in Google Documenten?
Als u uw stem gebruikt om documenten in Google Documenten te typen, betekent dit dat u meer van uw werk in veel minder tijd zult voltooien. Dus als u in korte tijd veel werk wilt verzetten, dan is deze functie iets voor u. Bovendien, als de typewerkzaamheden uw lichaam zwaar belasten en symptomen van rugletsel, vermoeidheid of pijn ontwikkelen, dan is spraakgestuurd typen iets voor u. Spraakgestuurd typen geeft u de vrijheid om uw vingers rust te gunnen om lange, vermoeiende documenten te typen. U hoeft zich ook geen zorgen te maken dat spraakgestuurd typen interpunctie misloopt. U kunt woorden dicteren als "komma", "koppelteken", "streepje" of iets dergelijks, en spraakgestuurd typen neemt het op en plaatst het in uw document.
Advertenties
U heeft in de eerste plaats een Google-account nodig om aan een document in Google Documenten te werken. Dus als je nog geen Google-account hebt, maak er dan een aan voordat je begint met een van de onderstaande methoden. Laten we nu beginnen met hoe u deze functie in uw webbrowser kunt gebruiken.
Hoe typ je met je stem in Google Documenten in een webbrowser?
Je kunt voor deze methode meerdere browsers gebruiken, maar de Chrome-browser werkt perfect samen met Google Documenten. Dus als u deze functie in een browser wilt gebruiken, is Chrome uw beste optie.
- Open de browser en ga naar de startpagina van Google Documenten door op te klikken hier.
- Als u niet bent aangemeld bij uw Google-account in de browser, gebruikt u uw aanmeldingsgegevens om u aan te melden.
- Klik op 'Ga naar Google Documenten'.

- Dan verschijnen al uw documenten. U kunt ervoor kiezen om een nieuw document te maken of een ouder document te openen.
- Wanneer dat document wordt geopend, klikt u op Extra in het bovenste menu.
- Kies "Spraakgestuurd typen" in de lijst met opties in het vervolgkeuzemenu.

- Uw browser zal uw toestemming vragen om toegang te krijgen tot uw microfoon. Klik op 'Toestaan'.
- Klik op het microfoonpictogram aan de linkerkant van uw scherm en zodra het rood wordt, begint u te dicteren.

Advertenties
Hoe typ je met je stem in Google Documenten op een Android-apparaat?
U kunt deze functie ook op uw Android-apparaat gebruiken.
- U moet het Google-toetsenbord (GBoard) op uw Android-apparaat installeren om deze methode te laten werken. U kunt het installeren vanuit de Google Play Store hier.
- Installeer de Google Documenten-applicatie en log in op uw Google-account.
- Maak een nieuw document of open een bestaand document waaraan u wilt werken.
- Tik op de ruimte waar u gewoonlijk uw tekst typt. Je toetsenbord komt tevoorschijn.
- U ziet een klein microfoonpictogram in de rechterhoek van uw Gboard-toetsenbord. Tik erop en u ziet een bericht op uw scherm met de tekst 'Spreek nu'.
- Begin nu te praten en alles wat u spreekt, wordt als woorden weergegeven in uw Google-document.
- Als u klaar bent met uw verhaal, tikt u nogmaals op de microfoonknop om de functie voor spraakgestuurd typen te stoppen.
Hoe typ je met je stem in Google Documenten op een iOS-apparaat?
Het proces is vergelijkbaar met het gebruik van een iPhone.
- U moet het Google-toetsenbord (GBoard) op uw iPhone installeren. Je vindt het in de App Store.
- Installeer vervolgens de Google Documenten-applicatie en log in op uw Google-account.
- Maak een nieuw document of open een bestaand document waaraan u wilt werken.
- Tik op de ruimte waar u gewoonlijk uw tekst typt. Je toetsenbord komt tevoorschijn.
- Je ziet een klein microfoonpictogram op je Gboard-toetsenbord. Tik erop en u ziet een bericht op uw scherm met de tekst 'Spreek nu'.
- Begin nu te praten en alles wat u spreekt, wordt als woorden weergegeven in uw Google-document.
- Als u klaar bent met uw verhaal, tikt u nogmaals op de microfoonknop om de functie voor spraakgestuurd typen te stoppen.
Hoe typ je met je stem in Google Documenten op een Mac?
Als u deze functie op een Mac gebruikt, moet u de Google Chrome-browser gebruiken.
- Open Chrome en voer ‘docs. nieuw ”in de adresbalk.
- Als u nog niet bent aangemeld bij uw Google-account in de browser, gebruikt u uw inloggegevens om u nu aan te melden.
- Klik op 'Ga naar Google Documenten'.
- Dan verschijnen al uw documenten. U kunt ervoor kiezen om een nieuw document te maken of een ouder document te openen.
- Wanneer dat document wordt geopend, klikt u op Extra in het bovenste menu.
- Kies "Spraakgestuurd typen" in de lijst met opties in het vervolgkeuzemenu.
- Uw browser zal uw toestemming vragen om toegang te krijgen tot uw microfoon. Klik op 'Toestaan'.
- Klik op het microfoonpictogram aan de linkerkant van uw scherm en zodra het rood wordt, begint u te dicteren.
Hoe typ je met je stem in Google Documenten op een Windows 10-systeem?
Je hebt een Google Docs-applicatie voor Windows 10. U kunt die applicatie op uw Windows 10-systeem installeren en de functie voor spraakgestuurd typen gaan gebruiken. Maar voordat u doorgaat naar de toepassing, moet u een microtest uitvoeren op uw Windows 10-systeem om te controleren of de microfoon correct werkt of niet.
Advertenties
- Houd Windows-toets + X ingedrukt en kies "Instellingen" in de lijst met opties die worden weergegeven.
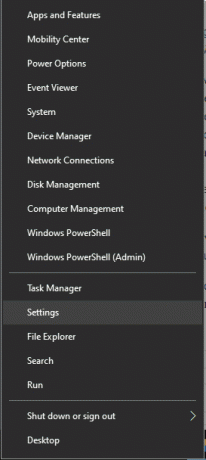
- Klik op Systeem en klik vervolgens op het tabblad Geluid aan de linkerkant.
- Onder invoer ziet u uw microfoon. Zorg ervoor dat de balk onder de optie 'test uw microfoon' fluctueert wanneer u iets in uw microfoon zegt.

- Installeer nu de Google Docs-applicatie voor Windows 10.
- Open die applicatie en log in op uw Google-account.
- Kies ervoor om een nieuw document te maken of een oud document te openen in Google Docs.
- Klik op de tools in het hoofdmenu en kies 'Spraakgestuurd typen'.
- Verleen de toepassing toegang tot uw microfoon en begin met dicteren.
U kunt problemen ondervinden met de snelheid als u geen snelle internetverbinding heeft. Een trage internetverbinding betekent ook dat de woorden mogelijk niet correct worden weergegeven. Zorg er ook voor dat u duidelijk bent over de woorden die u uitspreekt. Als u het woord niet correct uitspreekt, kan Spraakgestuurd typen in Google Documenten u niet helpen het woord nauwkeurig te typen.
Dus dat gaat allemaal over het gebruik van spraakgestuurd typen in Google-documenten om documenten op allerlei apparaten uit te typen. Als je vragen of opmerkingen hebt over dit artikel, reageer dan hieronder en we nemen zo snel mogelijk contact met je op. Bekijk ook zeker onze andere artikelen over iPhone tips en trucs,Android-tips en -trucs, PC tips en trucs, en nog veel meer voor meer nuttige informatie.



