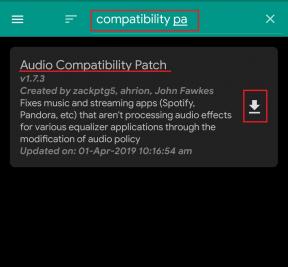Hoe YouTube-video's zwart scherm te repareren
Streaming Apparaten / / August 04, 2021
Advertenties
Tegenwoordig is YouTube voor velen van ons de belangrijkste bron van entertainment geworden. Wanneer iemand zijn favoriete muziekvideo wil bekijken, een nieuw recept wil leren of een nieuwe vaardigheid wil leren, gaat hij gewoon naar YouTube. Maar wat gebeurt er als je op een YouTube-video klikt en je in plaats van de video een zwart scherm verwelkomt?
Zwarte schermfout in YouTube-video's is een veelvoorkomend probleem waar veel gebruikers al heel lang over klagen. Het kan gebeuren door netwerk- of browserproblemen. Als u met dezelfde fout te maken heeft, hoeft u zich geen zorgen te maken. Dit artikel zal u enkele effectieve oplossingen laten zien die dit probleem binnen de kortste keren voor u oplossen.

Inhoudsopgave
- 1 Wat veroorzaakt het probleem met het zwarte scherm van YouTube-video's?
-
2 Oplossingen om het probleem met het zwarte scherm van YouTube-video's op te lossen:
- 2.1 Oplossing 1: controleer uw internetverbinding:
- 2.2 Oplossing 2: start uw browser opnieuw of vernieuw de webpagina:
- 2.3 Oplossing 3: uitloggen bij uw YouTube-account:
- 2.4 Oplossing 4: stop hardwareversnelling:
- 2.5 Oplossing 5: schakel Adblockers en browserextensies uit:
- 2.6 Oplossing 6: wis de cachegegevens:
- 2.7 Oplossing 7: werk uw browser bij:
- 2.8 Oplossing 8: schakel over naar een andere browser:
Wat veroorzaakt het probleem met het zwarte scherm van YouTube-video's?
Voordat we verder gaan met de oplossingen, bespreken we enkele meest voorkomende oorzaken die aanleiding geven tot de fout op het zwarte scherm van YouTube-video's.
Advertenties
- Trage internetverbinding: Als je YouTube met een lage internetsnelheid gebruikt, kan de fout optreden vanwege je lokale netwerk.
- Browser problemen: Als uw browser verouderd is of beschadigde gegevens bevat, kan dit de zwarte schermfout van YouTube-video's veroorzaken.
- Plug-ins voor het blokkeren van advertenties: Soms blokkeren adblockers de video, wat resulteert in de fout op het zwarte scherm van YouTube-video's.
- Storing door extensies van derden: In sommige gevallen kunnen uw browserextensies van derden de zwarte schermfout veroorzaken.
Oplossingen om het probleem met het zwarte scherm van YouTube-video's op te lossen:
Hier vind je 8 manieren om het probleem met het YouTube Black-scherm voor alle video's op te lossen.
Oplossing 1: controleer uw internetverbinding:
Een zwakke of trage internetverbinding kan ervoor zorgen dat uw browser niet de volledige YouTube-video laadt, en u krijgt alleen een zwart scherm te zien. In sommige gevallen kunt u alleen de audio vinden, maar niets op het display. Het eerste dat u dus moet doen, is uw internetverbinding controleren.
Doorloop alle programma's en alle andere apparaten die op hetzelfde netwerk zijn aangesloten en kijk of ze ook te maken hebben met een probleem met een trage internetverbinding. Als u een programma op uw computer aantreft dat het netwerk vertraagt, kunt u dit uitschakelen. Zorg er ten slotte voor dat u correct met internet bent verbonden en dat er geen technische problemen zijn. Nadat u klaar bent met het controleren van uw internetverbinding, laadt u uw YouTube-video opnieuw. Kijk of het zwarte scherm weer verschijnt.
Oplossing 2: start uw browser opnieuw of vernieuw de webpagina:
Soms kan een klein probleempje in uw browser het probleem met het zwarte scherm van YouTube-video's veroorzaken. Om dat probleem op te lossen, kunt u de webpagina vernieuwen. U moet op de Herlaad pictogram in de webbrowser. U kunt ook op drukken F5 op je toetsenbord om de videopagina te vernieuwen.
Als het zwarte scherm er nog steeds is, probeer dan uw browser opnieuw op te starten. Sluit eerst de webbrowser en start deze opnieuw. Als de fout nog steeds aanwezig is, zelfs nadat u uw browser heeft vernieuwd, gaat u naar de volgende oplossing.
Advertenties
Oplossing 3: uitloggen bij uw YouTube-account:
Het blijkt dat je het probleem met het zwarte scherm van YouTube-video's kunt voorkomen door uit te loggen bij je YouTube (Google) -account. Volg de onderstaande stappen om u af te melden bij uw YouTube-account.
- Selecteer de Account pictogram in de rechterbovenhoek van uw YouTube-pagina.

- Nu kunt u de 'Afmelden" keuze.
- Nadat u zich heeft afgemeld, probeert u de YouTube-video opnieuw af te spelen.
Als je een zwart scherm tegenkomt terwijl je de video probeert af te spelen, ga dan naar de volgende oplossing.
Oplossing 4: stop hardwareversnelling:
Hardwareversnelling helpt uw computer door sommige taken aan de GPU te leveren in plaats van aan de CPU, wat resulteert in verbeterde visuele prestaties. Helaas kan hardwareversnelling enkele problemen veroorzaken, zoals de zwarte schermfout van YouTube-video's. Dus als u eerder hardwareversnelling in uw browser hebt ingeschakeld, moet u deze nu uitschakelen om de fout te stoppen.
Volg de stappen voor de Google Chrome-browser:
- Kies de Menu knop in de rechterbovenhoek van uw scherm.
- Open Instellingen.
- Selecteer vervolgens het Toon geavanceerde instellingen optie vanaf de onderkant.

- Onder de Systeem sectie, schakel het gebruik hardware versnelling indien mogelijk keuze.
- Start nu uw browser opnieuw en controleer op het zwarte scherm.
Volg de stappen voor de Firefox-browser:
- Selecteer de menu knop in de rechterbovenhoek van het scherm.
- Kiezen Opties.
- Kies de Geavanceerd keuze.
- Nu moet u het vakje naast het gebruik hardware versnelling indien mogelijk.
- Start vervolgens uw browser opnieuw en kijk of u het zwarte scherm weer kunt vinden.
Oplossing 5: schakel Adblockers en browserextensies uit:
Sommige gebruikers gebruiken graag adblockers om vervelende advertenties te vermijden. Maar deze adblockers of andere browserextensies kunnen de functies van uw browser verstoren, zoals het probleem met het zwarte scherm. Daarom raden we u aan de browserextensies uit te schakelen om dit probleem op te lossen. Volg de onderstaande stappen als u niet weet hoe u de extensies moet uitschakelen.
Advertenties
Voor Google Chrome-browser:
- Typ eerst chrome: // extensies in de adresbalk en druk vervolgens op Enter.
- Verwijder het vinkje uit het selectievakje naast de extensie voor advertentieblokkering Ingeschakeld en schakel de advertentieblokkering uit.
- Probeer de YouTube-video af te spelen.
- Als de fout met het zwarte scherm aanhoudt, begin dan met het uitschakelen van andere extensies totdat u de problematische extensie vindt.
Voor de Firefox-browser:
- Kies de Menu knop in de rechterbovenhoek.
- Klik op de Add-ons en open het Beheer van add-ons

- Kies op het tabblad Add-onsbeheerder het Extensies of Thema's paneel.
- Klik nu op de add-on die u wilt uitschakelen.
- U kunt op de advertentieblokkeringsextensie klikken en vervolgens het Uitschakelen knop om het uit te schakelen.
- Selecteer Start nu opnieuw (als u het in de pop-upmelding vindt).
- Nu kun je een YouTube-video afspelen en kijken of het zwarte scherm weer verschijnt.
- U kunt de bovenstaande procedure ook een voor een herhalen voor de andere extensies. Baan je een weg door de extensies en kijk welke extensie de problemen veroorzaakt.
Oplossing 6: wis de cachegegevens:
Soms worden de cachegegevens van uw browser opgestapeld en beginnen ze verschillende problemen te veroorzaken. Ze kunnen uw browserinstellingen verstoren. Ze kunnen dus de fout op het zwarte scherm op YouTube veroorzaken. Om het probleem met het zwarte scherm op te lossen, moet u de cachegegevens in uw browser opschonen.
Notitie: Als u cachegegevens verwijdert, worden alle browsegeschiedenis, wachtwoorden en eerdere instellingen van uw browser verwijderd.
Volg de stappen voor de Firefox-browser:
- Ga naar het Privacy en beveiliging tabblad.
- Zoek het Cookies en sitegegevens tabblad.

- Selecteer de Verwijder gegevens keuze.
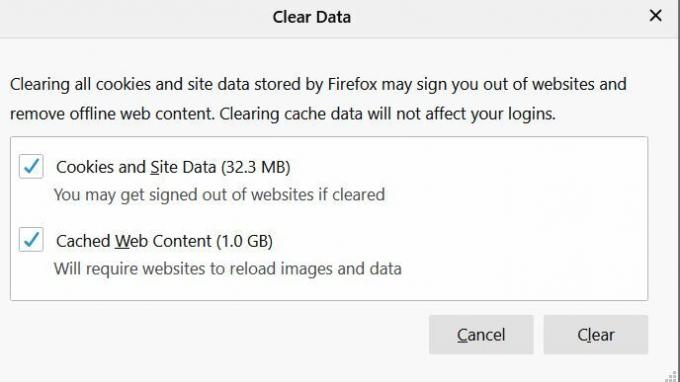
- U kunt ervoor kiezen om het Cookies en sitegegevens.
- Klik nu op het Webinhoud in cache.
- Druk ten slotte op de Doorzichtig knop.
Volg de stappen voor de Google Chrome-browser:
- Klik op de Menu optie in de rechterbovenhoek van het scherm.
- Selecteer de Meer tool keuze.
- Kies de Internetgeschiedenis wissen keuze.

- Selecteer nu een tijdbereik op de top. We raden u aan om te kiezen Altijd.
- Klik op de Browsegeschiedenis, cookies en andere sitegegevens, en Afbeeldingen en bestanden in de cache.
- Kies de Verwijder gegevens optie om alles te verwijderen.
Probeer een YouTube-video af te spelen en kijk of je deze keer het probleem met het zwarte scherm kunt vinden.
Oplossing 7: werk uw browser bij:
Een andere meest voorkomende oorzaak van de fout op het zwarte scherm is een verouderde browser. De oudere browserversies gebruiken de Adobe Flash Player-plug-in, die niet langer compatibel is met YouTube. Een oudere browserversie kan dus aanleiding geven tot de fout op het zwarte scherm. Om de fout te voorkomen, raden we u aan uw browser bij te werken naar de nieuwste versie.
Verwijder eerst de browser van uw computer. Ga vervolgens naar de officiële website van uw browser en zoek naar de nieuwste versie. Download vervolgens de browser en installeer deze op uw computer. Na het updaten van uw browser zal de fout op het zwarte scherm waarschijnlijk nooit meer terugkomen.
Oplossing 8: schakel over naar een andere browser:
Als geen van de bovengenoemde oplossingen in uw gebruik is gekomen, moet u uw browser wijzigen. Het is mogelijk dat uw browser geen YouTube-video's kan afspelen vanwege een eerdere configuratie, browserextensies of andere instellingen. Probeer in dat geval een nieuwe browser uit. Probeer een YouTube-video af te spelen in een andere browser en controleer of je de fout met het zwarte scherm opnieuw tegenkomt.
YouTube is het meest vertrouwde platform voor het delen van video's op internet. Het biedt zijn gebruikers onderwijs, amusement en verdienmogelijkheden. En het kan erg frustrerend zijn om de zwarte schermfout van YouTube-video's tegen te komen tijdens het afspelen van een video.
Om uw zorgen te verlichten, hebben we enkele handige oplossingen bedacht met een stapsgewijze zelfstudie. Ga gewoon naar de oplossing en kijk welke voor u werkt. We hopen dat je erin slaagt het probleem met het zwarte scherm op te lossen en dat je zonder onderbreking van de YouTube-video's kunt genieten. Als u vragen of feedback heeft, kunt u de opmerking in het onderstaande opmerkingenveld noteren.


![Eenvoudige methode om TeXet TM-5076 te rooten met Magisk [geen TWRP nodig]](/f/de9be05726caa3655a6c7b2328b54139.jpg?width=288&height=384)