AirPods Verbinding met Mac verbreken
Macos Gids / / August 04, 2021
Advertenties
Als de AirPods de verbinding met uw Mac verbreken, beschrijft deze gids enkele methoden die u zouden moeten helpen dit probleem op te lossen. Deze draadloze Bluetooth oordopjes van Apple behoeven nauwelijks een introductie. Hoewel zijn bekwaamheid of bekwaamheid niet te ontkennen is, lijkt het toch een behoorlijk deel van ups en downs te doorlopen. En als dat gebeurt, lijkt het nogal wat gebruikers woedend te maken, en terecht. Onlangs hadden we de manieren besproken om los de verbindingsproblemen met AirPods op.
Vanaf nu lijken er veel gebruikers te zijn die hun bezorgdheid uiten over het feit dat hun AirPods worden losgekoppeld van hun Mac. Meer dan tweeduizend gebruikers hebben dit probleem al herhaald op de Apple Support Forum. Bovendien lijkt het ineens te gebeuren zonder merkbare reden. Als u ook last krijgt van een dergelijk probleem, dan is deze gids hier om u te helpen. Vandaag zullen we enkele handige tips delen om de AirPods los te koppelen van het Mac-probleem. Volgen.
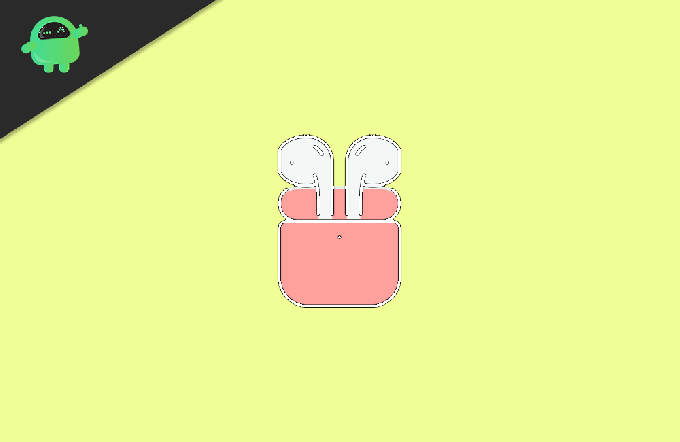
Inhoudsopgave
-
1 AirPods Verbinding met Mac verbreken | Hoe te repareren
- 1.1 Oplossing 1: start Mac opnieuw op
- 1.2 Fix 2: Koppel andere apparaten in de buurt los
- 1.3 Oplossing 3: koppel uw AirPods opnieuw
- 1.4 Oplossing 4: reset de Mac Bluetooth-module
- 1.5 Fix 5: verwijder de ‘Cache’ -bestanden van Bluetooth
AirPods Verbinding met Mac verbreken | Hoe te repareren
Er is geen universele oplossing voor dit probleem. U zou alle onderstaande tijdelijke oplossingen moeten doorlopen totdat het probleem is verholpen. Voordat u verder gaat, raden we u ook aan te controleren of er geen zijn problemen met uw linker of rechter AirPods. Als u daar zeker van bent, gaat u verder met de onderstaande instructies.
Advertenties
Oplossing 1: start Mac opnieuw op
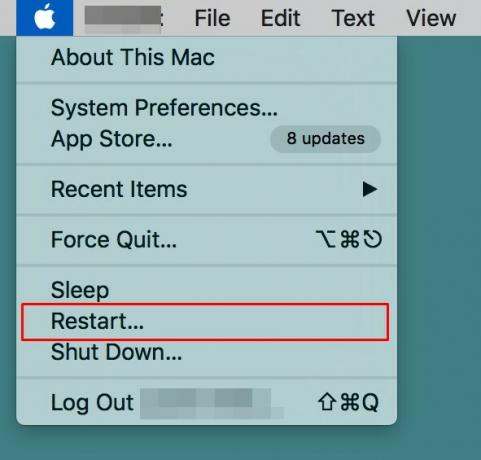
Hoewel het een vrij voor de hand liggende vermelding in deze lijst lijkt, is het bekend dat een eenvoudige herstart in sommige gevallen wonderen doet. Dus ga je gang, klik op het Apple-logo linksboven en selecteer Opnieuw opstarten in het menu. Nadat uw Mac opnieuw is opgestart, controleert u of deze in staat is om gunstige resultaten te genereren als het gaat om het oplossen van de AirPods die de verbinding met de Mac verbreken. Als het probleem er nog steeds is, volgen hier enkele andere tips om uit te proberen.
Fix 2: Koppel andere apparaten in de buurt los
Als de AirPods zijn aangesloten op zowel uw Mac als een ander Apple-apparaat (iPad, iPod touch, iPhone), en als beide deze apparaten zijn aangemeld met dezelfde Apple ID, waarna AirPods automatisch tussen beide schakelt apparaten. De oplossing hiervoor is vrij eenvoudig. Koppel uw AirPods gewoon los van dat andere apparaat door hun Bluetooth uit te schakelen. Op die manier blijft het alleen verbonden met uw Mac en zou het het probleem met AirPods Loskoppelen van de Mac moeten oplossen.
Oplossing 3: koppel uw AirPods opnieuw
Zoals blijkt uit de kop, zouden we uw AirPods van Mac verwijderen (of liever ontkoppelen). Hierna zullen we het vanaf nul opnieuw koppelen. Dit elimineert hardnekkige problemen met de verbindingen. Volg dus de onderstaande stappen om de bovengenoemde taak uit te voeren.
- Klik op het Bluetooth-pictogram op uw Mac en selecteer ‘Bluetooth-voorkeuren openen’.
- Als die optie echter niet zichtbaar is in de menubalk, ga dan naar Systeemvoorkeuren> Bluetooth en schakel de optie ‘Bluetooth weergeven op menubalk’ in.

- Hoe dan ook, zodra u de Bluetooth-voorkeuren hebt bereikt, klikt u met de rechtermuisknop op AirPods en selecteert u Verwijderen.
- Klik op Forget Device in het dialoogvenster dat verschijnt. Hiermee zijn de AirPods nu losgekoppeld van uw Mac.
- Het is nu tijd om het opnieuw te koppelen. Plaats daarvoor beide AirPods in de oplaadcassette en sluit het deksel van de laatste.
- Houd vervolgens de setup-knop een paar seconden ingedrukt totdat het statuslampje wit begint te knipperen.

- Ga nu naar de Bluetooth-instellingen op je Mac. U zou AirPods in de lijst moeten zien, klik op de knop Verbinden ernaast.

- Nadat het is gekoppeld, controleert u of het probleem met de AirPods die de verbinding met de Mac verbreekt is verholpen of niet.
Oplossing 4: reset de Mac Bluetooth-module
Als u deze aanpassing uitvoert, worden alle aangesloten apparaten losgekoppeld en wordt de Bluetooth-module van de pc gereset. Als gevolg hiervan worden alle Bluetooth-instellingen en -configuraties vernieuwd en worden daarmee ook de bijbehorende problemen geëlimineerd.
Advertenties
- Houd dus de Shift + Options-knop op je toetsenbord ingedrukt en klik tegelijkertijd op de Bluetooth-optie op je Mac.
- Selecteer Foutopsporing in het menu dat verschijnt.
- Selecteer vervolgens de optie ‘Reset de Bluetooth-module’ en klik op OK in het bevestigingsdialoogvenster.
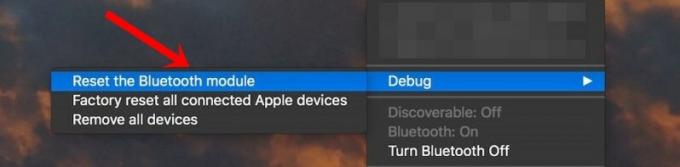
- Het verwijdert nu alle verbonden Bluetooth-apparaten, inclusief uw AirPods.
- Ga daarom naar het Bluetooth-gedeelte, selecteer uw AirPods in het menu en klik op Verbinden.
- Controleer nu of het probleem is verholpen of niet. Als het er nog steeds is, ga dan opnieuw naar het menu Foutopsporing en selecteer deze keer Fabrieksinstellingen voor alle aangesloten Apple-apparaten.

- Klik op OK in het bevestigingsvenster. Zodra dat is gebeurd, repareert u uw AirPods en kijkt u of hiermee de AirPods worden opgelost die de verbinding met de Mac verbreken.
Fix 5: verwijder de ‘Cache’ -bestanden van Bluetooth
Uw Mac slaat alle instellingen van het Bluetooth-apparaat op in de Bluetooth-voorkeurenlijst of beter bekend als .plist. Als er echter veel gegevens in deze lijst worden verzameld, kan dit conflicteren met de goede werking van de verbonden Bluetooth-apparaten. In dit geval kunt u het beste dit bestand (.plist) verwijderen, waardoor alle Bluetooth-configuraties worden gereset en het probleem mogelijk ook wordt opgelost. Hier zijn de vereiste instructies voor hetzelfde:
- Klik op Ga op je Mac en selecteer de optie ‘Ga naar map’ in het menu.
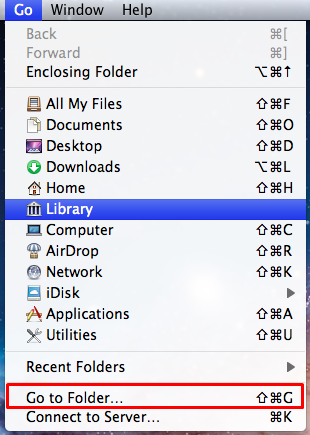
- Typ vervolgens de onderstaande opdracht en druk op Enter:
/Library/Preferences/com.apple.Bluetooth.plist
- Dit brengt je naar de map waar com.apple. Bluetooth.plist-bestand is aanwezig. Selecteer dat bestand en verwijder het.
- Mogelijk moet u uw wachtwoord invoeren of uw TouchID gebruiken om dit proces te voltooien. Doe dit volgens de instructies en uw probleem moet worden verholpen.
Hiermee sluiten we de handleiding af voor het oplossen van de loskoppeling van de AirPods van het Mac-probleem. We hebben vijf verschillende oplossingen voor hetzelfde gedeeld. Laat ons in de reacties weten welke erin geslaagd is om in uw geval succes te spellen. Afronding, hier zijn enkele even nuttig iPhone tips en trucs, PC tips en trucs, en Android-tips en -trucs die ook uw aandacht verdienen.



