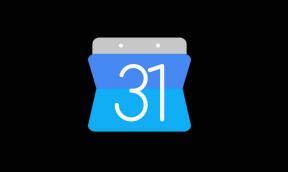Hoe PDF-bestanden op een Mac te combineren (samenvoegen tot één enkel bestand)
Macos Gids / / August 04, 2021
Advertenties
Soms zijn de verschillende pagina's van hetzelfde pdf-bestand afzonderlijk verkrijgbaar. Stel dat u op internet naar boeken zoekt. Mogelijk ziet u dat sommige pagina's of hoofdstukken van het boek beschikbaar zijn in afzonderlijke pdf-pagina's. Het kan gebeuren als gevolg van een technische fout. Nu zul je nadenken of er een manier is om deze pagina's samen te voegen. Er is inderdaad een manier om deze pdf-pagina's samen te brengen en te ordenen. In deze gids laat ik je zien hoe je dat moet doen combineer PDF-bestanden op een MacBook.
Deze handleiding is voor de macOS-gebruiker en je moet de preview-app op je Mac gebruiken. Afgezien van deze methode zijn er verschillende online websites die de PDF-bestanden op een Mac kunnen combineren. Maar al deze sites doen het misschien niet gratis. De meesten zullen ook om uw e-mail-ID vragen of vereisen dat u zich aanmeldt met persoonlijke gegevens. Naar mijn mening, als je de PDF-bestanden gratis rechtstreeks op je Mac kunt combineren, dan is dat degene waar je voor moet gaan.

Combineer PDF-bestanden op een Mac
Laten we naar de stappen gaan.
Advertenties
- Download eerst de pdf-bestanden van internet of kopieer ze van een andere bron, zoals USB-drives / smartphones.
- Open de pdf op je Mac met de Preview-app
- Nu moet u miniatuurweergave inschakelen
- Klik op de zijbalkknop
- Klik vervolgens in het kleine menu dat verschijnt op Miniaturen
Met de bovenstaande stap kunt u alle afzonderlijke PDF-pagina's in miniatuurformaat zien.
- Klik in de menubalk op Bewerk
- Onder die klik Invoegen om uit te breiden voor meer opties
- Klik nu op de eerste optie Pagina uit bestand
- Bij deze stap moet u volgende PDF-bestanden toevoegen die deel uitmaken van hetzelfde bestand.
- Selecteer de pdf-pagina uit de map waarin u de pdf-pagina's heeft gedownload
- Klik op het bestand om het te markeren en klik vervolgens op Open
- Als u op openen klikt, komt deze PDF-pagina samen achter de eerste PDF-pagina die u heeft geopend
Op deze manier worden alle bestanden samengevoegd en gecombineerd tot één PDF-bestand. Om vervolgens het nieuwe bestand op te slaan,
- Klik op het dossier > Exporteer als pdf
- Geef het nieuwe bestand een naam en klik op Opslaan
Kun je pagina's afzonderlijk uit andere pdf's toevoegen?
Ja, dit is mogelijk.
- U moet de twee pdf-bestanden afzonderlijk openen in de voorbeeldmodus.
- Klik en sleep de gewenste pagina uit de ene PDF en zet deze neer in het tweede doel-PDF-bestand
- Op deze manier kunt u meerdere pagina's van de ene PDF naar de andere toevoegen en samenvoegen
Dit waren dus de stappen om de pdf-bestanden op een Macbook te combineren. Elke keer dat u verspreide PDF-pagina's voor hetzelfde document ziet, helpt deze gids u bij het combineren en ordenen van de pagina's in één bestand.
Meer handleidingen over pdf,
- PDF's comprimeren in Windows 10
- PDF toevoegen aan Google Presentaties
- Gids voor het bekijken van opgeslagen wachtwoorden in de Chrome-browser in macOS
- Oplossing: Command + R werkt niet op Macbook