Hoe u kunt voorkomen dat Microsoft Teams wordt gestart bij het opstarten
Pc Oplossen / / August 04, 2021
Advertenties
Bent u het zat dat Microsoft Teams zichzelf lanceert bij het opstarten van uw computer? MS Teams is een geweldig stuk samenwerkingssoftware die ideaal is voor Work from the Home-scenario. Vanwege de omvang en de aard van het opeten van CPU-bronnen, is het echter ideaal om te voorkomen dat Microsoft Teams wordt gestart bij het opstarten. Het bespaart niet alleen uw computerresources, maar u loopt ook eventuele kantoor- of werkmeldingen mis.
Als u MS-teams op uw thuiscomputer gebruikt, kan dit problemen veroorzaken door altijd op de achtergrond te draaien. Misschien speel je games of kijk je gewoon naar YouTube. Een snelle werkmelding van Microsoft Teas kan uw humeur verpesten. Dus hier is hoe u kunt voorkomen dat Microsoft Teams eenvoudig en snel wordt gestart bij het opstarten.
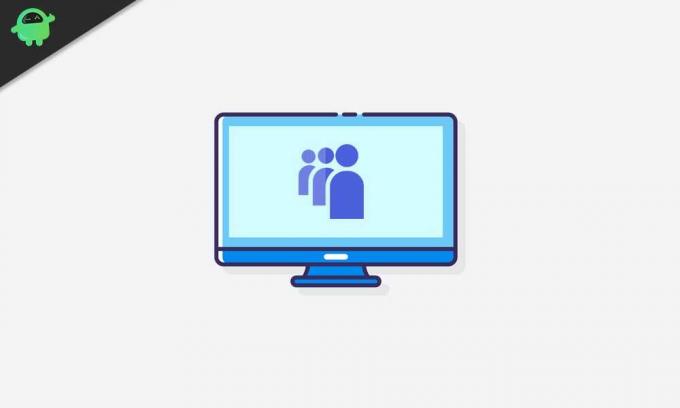
Inhoudsopgave
-
1 Hoe u kunt voorkomen dat Microsoft Teams wordt gestart bij het opstarten
- 1.1 Methode 1: Automatisch starten uitschakelen in Microsoft Teams-instellingen
- 1.2 Methode 2: Schakel Microsoft Teams uit via de opstartinstellingen van Windows
- 1.3 Methode 3: Taakbeheer gebruiken om te voorkomen dat Microsoft Teams wordt gestart bij het opstarten
Hoe u kunt voorkomen dat Microsoft Teams wordt gestart bij het opstarten
Hier zijn een paar methoden die u zullen helpen voorkomen dat MS Teams wordt gestart bij het opstarten op uw pc.
Advertenties
Methode 1: Automatisch starten uitschakelen in Microsoft Teams-instellingen
Als u niet wilt dat Microsoft Teams wordt gestart bij het opstarten van Windows, klikt u eerst op het pictogram van Microsoft Teams op de taakbalk. Als u het pictogram in de linkerhoek van uw taakbalk niet vindt, klikt u op het systeemvakpictogram.
Klik vervolgens met de rechtermuisknop op het pictogram van het team om het menu te openen en plaats de muisaanwijzer op het Instellingen optie. Vanuit het submenu, vinkje uit de Teams automatisch starten optie.
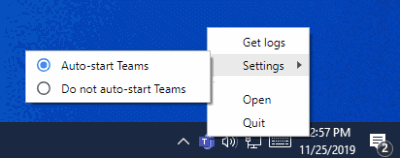
Daarna kunt u uw Windows opnieuw opstarten en controleren of Microsoft Teams nog steeds wordt gestart bij het opstarten of niet. Als het niet werkt, open dan Microsoft Teams en klik op uw Account icoon rechtsboven.
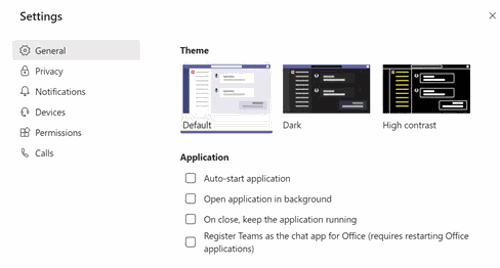
Advertenties
Selecteer vervolgens het Instellingen optie, ga naar het Algemeen tabblad en in het rechterdeelvenster, vinkje uit de Auto-start applicatie optie.
Nu kunt u eenvoudig de Teams-instellingen sluiten of zelfs uw pc opnieuw opstarten om te controleren of deze werkt.
Methode 2: Schakel Microsoft Teams uit via de opstartinstellingen van Windows
Een andere manier waarop u Microsoft Teams kunt uitschakelen om automatisch te starten bij het opstarten van Windows, is door Microsft Teams uit te schakelen via de opstartinstellingen van Windows.
Druk daarvoor eerst op de Windows-toets + I toetsen op uw toetsenbord om de Windows-instellingen te openen. Ga dan naar het Apps instellingen, en ga naar het Opstarten tab aan de linkerkant.
Advertenties
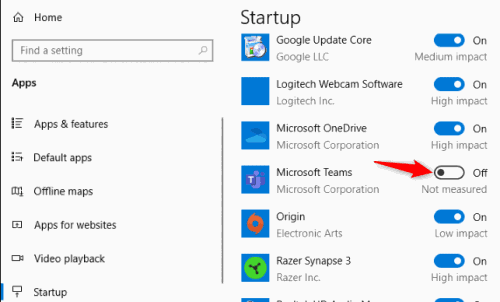
In het rechterdeelvenster vindt u de lijst met alle toepassingen die bij het opstarten worden gestart. Scroll en vind Microsoft Teams. Schakel vervolgens de optie uit om Microsoft Teams uit te schakelen bij het opstarten van Windows.
Methode 3: Taakbeheer gebruiken om te voorkomen dat Microsoft Teams wordt gestart bij het opstarten
Windows Task Manager kan veel kritieke taken uitvoeren, waaronder het uitschakelen van Windows-opstarttoepassingen. Daarom kunt u Taakbeheer gebruiken om te voorkomen dat Microsoft Teams automatisch start bij het opstarten.
Zoek eerst naar Taakbeheer in de Windows-zoekbalk. Van het resultaat lik je de Task Manager open en ga je naar het opstarten tabblad. Op het starttabblad staat een lijst met alle applicaties die worden gestart bij het opstarten van het systeem.
Vind Microsoft Teams en selecteer het en klik vervolgens op het Uitschakelen knop onder de lijst.
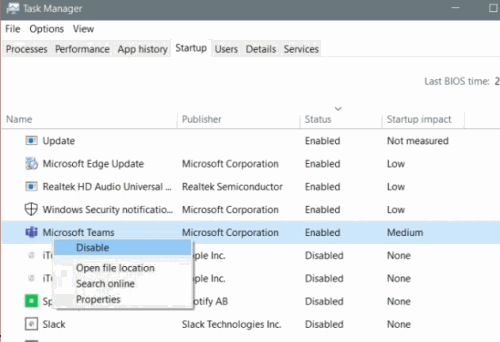
Bovendien kunt u ook met de rechtermuisknop op het Microsoft Teams en klik op het Uitschakelen optie uit het menu. Hierdoor zou Microsoft Teams zeker niet starten bij het opstarten van Windows. U kunt uw pc opnieuw opstarten om deze te controleren.
Bewerkers keuze:
- Fix AOC USB-monitor werkt niet op Windows 10
- Los de WinRAR onvoldoende geheugenfout op
- Oplossing als de laptopbatterij leeg raakt na het uitschakelen
- Steam-inhoudsbestand is vergrendeld | Hoe te repareren
- Hoe het probleem van Discord Screen Share Audio werkt niet op te lossen?
Rahul is een student Computerwetenschappen met een enorme interesse op het gebied van technische en cryptocurrency-onderwerpen. Hij brengt het grootste deel van zijn tijd door met schrijven of luisteren naar muziek of reizen naar onbekende plaatsen. Hij gelooft dat chocolade de oplossing is voor al zijn problemen. Het leven gebeurt, en koffie helpt.

![Stock ROM installeren op ORRO N7 Plus [Firmware Flash-bestand / Unbrick]](/f/1d9ced0136d0b59fcf02d1eb882475af.jpg?width=288&height=384)
