Fix Windows is hersteld van een onverwachte afsluitfout
Pc Oplossen / / August 04, 2021
Advertenties
Windows is een verfijnd en geoptimaliseerd besturingssysteem, maar er kan zich een situatie voordoen waarin de computer vanzelf wordt uitgeschakeld. Er zijn veel controlemethoden die door Windows worden gebruikt om controle te houden over willekeurige afsluitingen.
Als een gebruiker echter met dergelijke problemen wordt geconfronteerd, ziet hij of zij dat Windows is hersteld van een onverwachte uitschakelfoutmelding op zijn scherm. Maar geen problemen, want de fout is vrij onschadelijk en uw computer is nog steeds veilig te gebruiken.
Windows is hersteld van een onverwachte afsluitfout is waarschijnlijk te wijten aan defecte stuurprogramma's en beschadigde bestanden. Om het snel op te lossen, is het eerste dat u kunt doen een DISM- en SFC-scan uitvoeren om eventuele kapotte bestanden op uw Windows te herstellen.
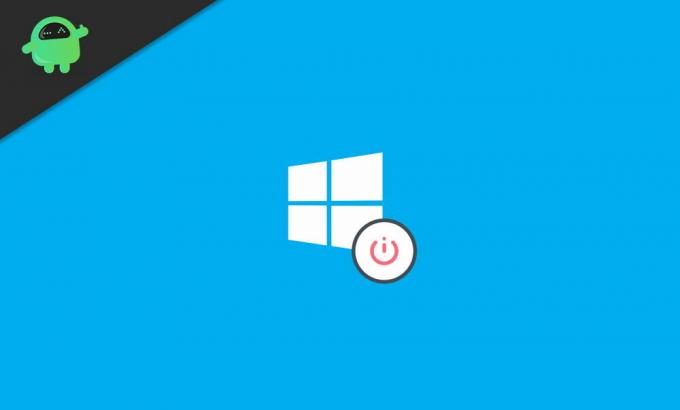
Advertenties
Inhoudsopgave
-
1 Fix Windows is hersteld van een onverwachte afsluitfout
- 1.1 Fix 1: DISM en systeembestandscontrole uitvoeren
- 1.2 Fix 2: Clean Boot uitvoeren
- 1.3 Fix 3: Onjuiste stuurprogramma's verwijderen en uitschakelen in de veilige modus
- 1.4 Oplossing 4: herstel Windows
- 2 Gevolgtrekking
Fix Windows is hersteld van een onverwachte afsluitfout
Fix 1: DISM en systeembestandscontrole uitvoeren
Om de SFC- en DISM-scan uit te voeren, moet u eerst doorgaan en typen CMD in de prompt Windows-zoekbalk. Selecteer vervolgens uit het resultaat opdrachtprompt en klik op het Run als beheerder optie om het te openen als beheerder.
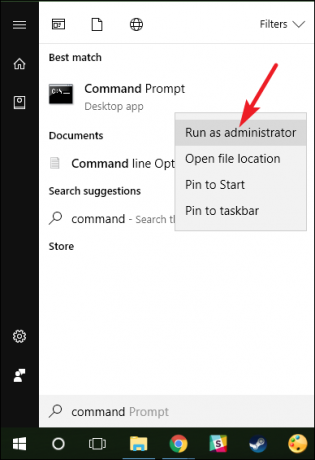
Maak verbinding met uw internetnetwerk, typ de volgende opdracht in de opdrachtprompt en druk op Enter op uw toetsenbord.
DISM.exe / Online / Cleanup-image / Restorehealth

Het duurt enkele minuten voordat de DISM-scan is voltooid. Als het klaar is, typt u de volgende opdrachten in de opdrachtprompt en drukt u op Enter om de SFC-scan uit te voeren.
Advertenties
sfc / scannow

Fix 2: Clean Boot uitvoeren
Het is mogelijk dat u het probleem ondervindt doordat applicaties en processen van derden met elkaar in conflict zijn. Om dit op te lossen, kunt u een schone start uitvoeren. Om dit te doen, moet u alle opstarttoepassingen uitschakelen.
Stap 1: Open eerst het Voer Dialogue Box uit door op de Windows-toets + R op uw toetsenbord. Typ vervolgens in het dialoogvenster Uitvoeren msconfig en klik OK om het Systeem configuratie.
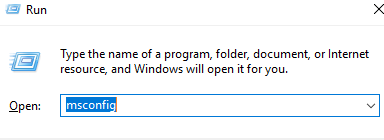
Advertenties
Stap 2: Ga in het systeemconfiguratievenster naar het Diensten tabblad en schakel het selectievakje uit Verberg alle Microsoft diensten optie. Klik vervolgens op het Schakel alles uit knop onder de applicatielijst om alle opstartprocessen en applicaties uit te schakelen.

Stap 3: Ga nu in de systeemconfiguratie Windows naar het Opstarten tab, klik daar op het Open in Taakbeheer optie. De Taakbeheer wordt geopend, op het tabblad Opstarten, selecteert u alle opstarttoepassingen en klikt u op uitschakelen knop.
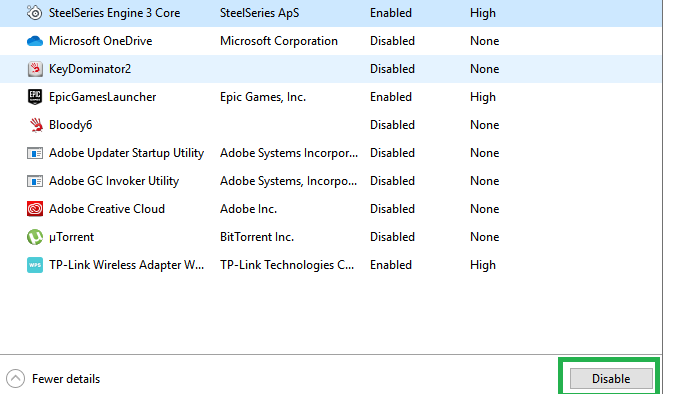
U kunt een paar opstartinstellingen aanpassen en controleren welke applicaties geen problemen veroorzaken. Ook applicaties en processen die in conflict zijn met anderen en problemen veroorzaken. Nadat u het opstartproces hebt uitgeschakeld, kunt u uw pc opnieuw opstarten en controleren of de fout zich blijft voordoen.
Fix 3: Onjuiste stuurprogramma's verwijderen en uitschakelen in de veilige modus
Als uw stuurprogramma's beschadigd zijn, kan het verwijderen ervan een goede optie voor u zijn. Als u echter een onjuist stuurprogramma voor uw systeem heeft geïnstalleerd, zullen er veel problemen zijn.
Om een dergelijk probleem op te lossen, moet u de verkeerde stuurprogramma's uitschakelen en kunt u ook de juiste stuurprogramma's installeren. Hoewel de fout onverwachte afsluitingen kan veroorzaken, is het het beste als u de taak in de veilige modus uitvoert.
Stap 1: Start uw Windows opnieuw op en druk tijdens het opstarten op F8 sleutel. De toets Geavanceerde opstartopties kan variëren, afhankelijk van het apparaat dat u gebruikt, controleer daarom van tevoren op internet.
Nu, in de Geavanceerde opstartopties Venster, selecteer het Veilige modus met netwerkmogelijkheden optie en ga verder.
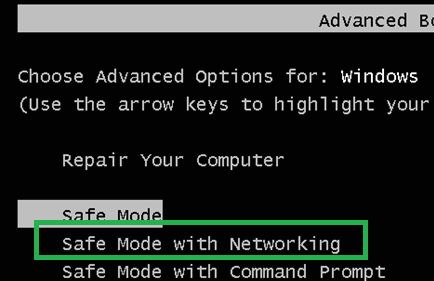
Stap 2: Voer uw Windows-inloggegevens in en log in, en om Apparaatbeheer te openen, drukt u op Windows-toets + X toetsen op uw toetsenbord en selecteer Apparaat beheerder uit het menu.
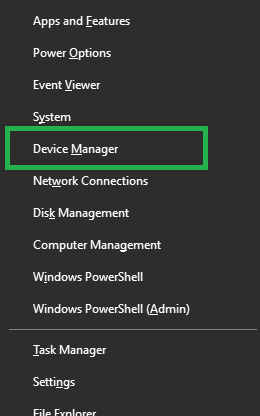
Vouw nu in Apparaatbeheer alle categorieën uit en klik met de rechtermuisknop op alle stuurprogramma's. Selecteer eigenschappen, controleer of het stuurprogramma voor uw apparaat en hardware is of niet, zo niet Verwijderen of Uitschakelen het.
Als alle stuurprogramma's correct zijn en u toch het probleem heeft. Schakel vervolgens alle stuurprogramma's uit, u kunt ze ook verwijderen. Probeer de stuurprogramma's een voor een opnieuw in te schakelen en controleer welke stuurprogramma's de fout veroorzaken.

Start uw pc opnieuw op nadat u de stuurprogramma's hebt geïnstalleerd.
Oplossing 4: herstel Windows
Als u eerder een herstelpunt hebt gemaakt vóór de fout, kunt u het beste uw Windows herstellen naar het laatste herstelpunt om de fout te herstellen.
Druk hiervoor op de Windows-toets + R om het dialoogvenster Uitvoeren te openen, typ daar rstrui, en druk op enter.
Dit opent het Voer accessoire uit, klik daar op het De volgende knop, en ga verder. Controleer de Toon meer herstelpunten optie om alle recente herstelpunten te bekijken.
Maak een keuze uit een van hen, klik op De volgende, volg de wizard en klik op het af hebben knop om het herstellen van uw Windows te voltooien. Start uw Windows opnieuw op en controleer of het herstellen van uw Windows de fout oplost of niet.
Gevolgtrekking
Dit zijn dus enkele veelgebruikte methoden om de onverwachte afsluitfout op te lossen. Maar u hoeft zich geen zorgen te maken, want zulke kleine fouten vormen geen enkele bedreiging. Maar deze fouten kunnen afkomstig zijn van corrupte of geïnfecteerde bestanden. Daarom wordt aanbevolen dat u eerst de DISM- en SFC-scan uitvoert om er zeker van te zijn dat het probleem niet te wijten is aan kapotte en beschadigde bestanden. Sterker nog, het uitvoeren van deze twee specifieke scans zal uw Windows-prestaties optimaliseren, dus het kan geen kwaad om de scans uit te voeren.
Bewerkers keuze:
- Hoe te repareren dat Discord Mic niet werkt
- Voorkom dat Microsoft Teams wordt gestart bij het opstarten
- Hoe Bluetooth-vertraging op Windows 10 te herstellen
- Fix ASUS ROG Laptop Number Pad heeft driverprobleem
- Hoe te repareren dat Astro A10 Mic niet werkt
Rahul is een student Computerwetenschappen met een enorme interesse op het gebied van technische en cryptocurrency-onderwerpen. Hij brengt het grootste deel van zijn tijd door met schrijven of luisteren naar muziek of reizen naar onbekende plaatsen. Hij gelooft dat chocolade de oplossing is voor al zijn problemen. Het leven gebeurt, en koffie helpt.



