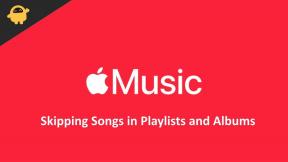Windows 10 blijft de standaardbrowser wijzigen, hoe te repareren?
Pc Oplossen / / August 04, 2021
Advertenties
Het is belangrijk om een standaardbrowser in Windows 10 in te stellen, zodat u koppelingen kunt openen zonder een foutmelding. Maar wat als de instellingen niet worden opgeslagen en Windows 10 de standaardbrowser steeds weer terugzet naar Internet Explorer of Edge? Maak je geen zorgen, want het probleem kan eenvoudig op verschillende manieren worden opgelost.
In Windows 10 kunnen gebruikers ook standaardapps kiezen voor e-mail, weer, agenda en browser. Dus als u Google Chrome wilt gebruiken voor al uw browse-behoeften, kunt u dit wijzigen in het instellingenpaneel. Maar veel gebruikers melden een probleem waarbij de instellingen niet worden opgeslagen en de koppelingen in een andere browser worden geopend.
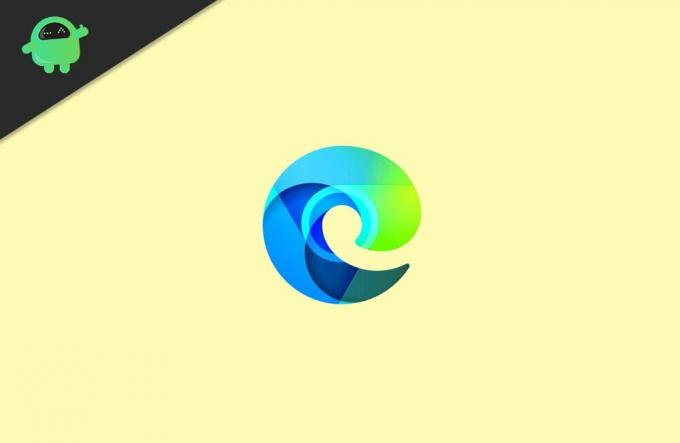
Inhoudsopgave
-
1 Windows 10 blijft de standaardbrowser wijzigen, hoe te repareren?
- 1.1 Methode 1: Selecteer uw standaardbrowser in het Configuratiescherm
- 1.2 Methode 2: Bestandsverkenner uitvoeren als beheerder
- 1.3 Methode 3: Internet Explorer uitschakelen
- 2 Gevolgtrekking
Windows 10 blijft de standaardbrowser wijzigen, hoe te repareren?
Hier zijn enkele algemene methoden voor probleemoplossing die u kunt gebruiken om het probleem aan uw kant op te lossen. Zorg ervoor dat u alle methoden stap voor stap in chronologische volgorde volgt.
Advertenties
Methode 1: Selecteer uw standaardbrowser in het Configuratiescherm
Het selecteren van uw standaardbrowser uit de Windows-instellingen werkt mogelijk niet vanwege bugs en andere redenen, dus u kunt proberen uw standaardbrowser in te stellen via het configuratiescherm.
Stap 1: Typ eerst Controlepaneel in de Windows-zoekbalk. Klik vervolgens vanuit het resultaat op Configuratiescherm openen.

Stap 2: Wijzig in het configuratiescherm het Bekijk door naar Categorie, onder het zoekvak.
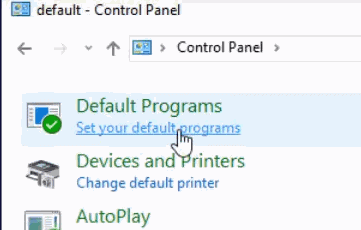
Advertenties
Stap 3: Typ vervolgens in het zoekvak van het Configuratiescherm standaard, en zoek ernaar. Selecteer uit het resultaat het Standaardprogramma's optie in eerste instantie.
Stap 5: Klik op de volgende pagina op het Stel uw standaardprogramma's in optie.
Stap 6: Selecteer nu uit de lijst met alle geïnstalleerde applicaties in uw Windows 10 de browser waarvan u de standaardbrowser wilt maken.

Advertenties
Klik vervolgens in het rechterdeelvenster van het venster op het Stel dit programma in als standaard optie en klik op de OK knop om te bevestigen.
Methode 2: Bestandsverkenner uitvoeren als beheerder
Het is mogelijk dat u, terwijl u uw standaardbrowser heeft ingesteld, geen Admin-account met beheerdersrechten gebruikte. Mensen die hun standaardbrowser als beheerder hebben ingesteld, hebben echter ook hetzelfde probleem. Om het probleem op te lossen, kunt u proberen de bestandsverkenner uit te voeren als een beheerder en vervolgens de standaardbrowser instellen.
Stap 1: Open eerst Taakbeheer. Jij kan typen Taskmgr in de Windows-zoekbalk.
Klik vervolgens vanuit het resultaat op Taakbeheer openen. U kunt echter ook op de Windows-toets + X en selecteer vervolgens Taakbeheer in het menu.
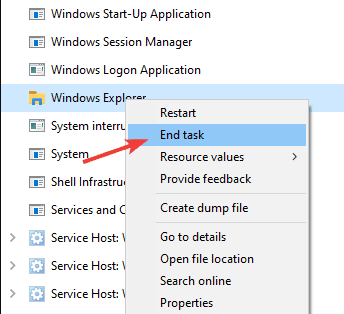
Stap 2: Blader nu op het procestabblad naar beneden en zoek naar Windows Explorer, selecteer het, klik op het Einde taak knop hieronder of klik er met de rechtermuisknop op en selecteer Einde taak.
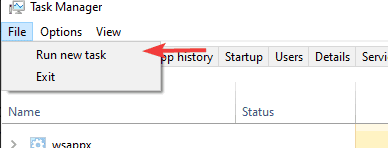
Stap 3: Nadat File Explorer is gestopt, moet u deze opnieuw starten met beheerdersrechten. Klik daarom in de menubalk van Taakbeheer op het het dossier optie en selecteer vervolgens het Voer een nieuwe taak uit optie uit het menu.

Stap 4: Het dialoogvenster Uitvoeren wordt binnenkort geopend, hun type ontdekkingsreiziger en controleer het Maak deze taak met beheerdersrechten optie en druk op de OK knop.

Stap 5: Open ten slotte de Windows-instellingen door op de Windows-toets + I, daar gaan naar Apps, en vervolgens op de Standaard apps tabblad.
Klik onder het gedeelte Webbrowser op de browser en selecteer uw standaardbrowser uit de opties.
Methode 3: Internet Explorer uitschakelen
Als u Internet Explorer hebt ingeschakeld vanuit de Windows-functies in Windows 10, dan is dit mogelijk de oorzaak van het wijzigen van uw standaardbrowser door Windows.
Internet Explorer is een zeer persistente browser en het is niet helemaal de Windows 10-standaard. Het blijft echter terugkomen als standaardbrowser. Om een dergelijk probleem op te lossen, moet u Internet Explorer uitschakelen vanaf uw Windows 10.
Stap 1: Ga naar de Windows-zoekbalk en typ voor Kenmerken. Klik op het resultaat en open het Windows-onderdelen in-of uitschakelen optie.

Stap 2: Blader in het dialoogvenster Windows-functies naar beneden en zoek het Internet Explorer 11 optie en schakel het uit, klik vervolgens op het OK knop om het te bevestigen.
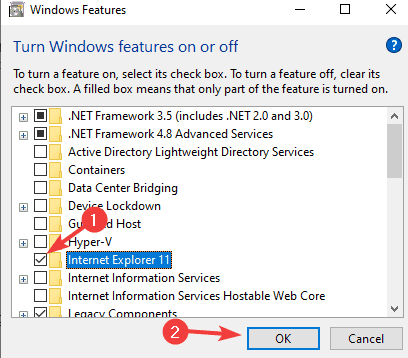
Stap 3: Nadat Internet Explorer is uitgeschakeld, kunt u Windows-instellingen openen, vervolgens naar Apps> standaardapps gaan en de standaardbrowser instellen.
Gevolgtrekking
Dit is dus hoe u het probleem van het wijzigen van de standaardbrowser kunt oplossen. Het probleem is klein en gebruikers moeten er niet over zweten. Maar het kan u natuurlijk een mentaal trauma geven over waarom uw standaardbrowser niet werkt. Als u het probleem nog steeds ondervindt, moet u alle methoden een voor een volgen.
Bewerkers keuze:
- Oplossing: fout Hardlock.sys in Windows 10
- Hoe Bluetooth-vertraging op Windows 10 te herstellen
- DISM-scan mislukt met fout 1392 | Hoe te repareren
- Hoe te repareren dat Discord Mic niet werkt
- Hoe u kunt voorkomen dat Microsoft Teams wordt gestart bij het opstarten