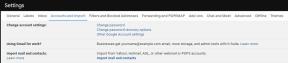Oplossing: Windows Update-foutcode 0x8007371b
Pc Oplossen / / August 04, 2021
Advertenties
Gewoonlijk treedt Windows Update-foutcode 0x8007371b op terwijl de gebruiker probeert het besturingssysteem bij te werken. Als gevolg hiervan mislukt de update. Windows Update is iets dat we vaker nodig hebben, omdat de update veel fixes en beveiligingspatches bevat.
Windows is geliefd bij alle gebruikers omdat het gebruiksvriendelijk is, en Microsoft biedt regelmatig updates. Door regelmatige updates krijgen gebruikers nieuwe functies en fixes. Dit is geweldig, maar het lukt natuurlijk niet elke keer goed, en het kan zijn dat je een updatefoutcode krijgt.
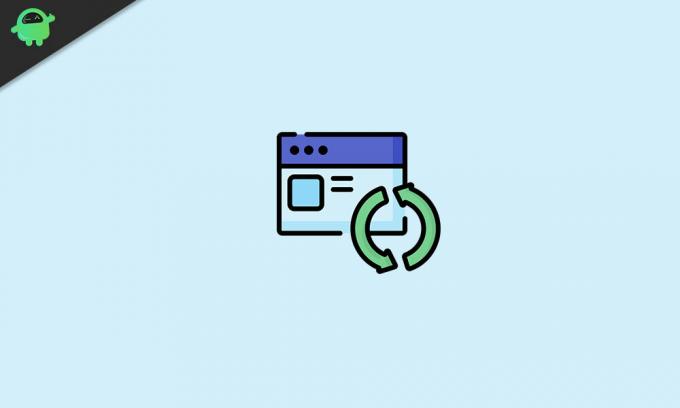
Inhoudsopgave
-
1 Windows Update-foutcode 0x8007371b
- 1.1 Methode 1: Gebruik de probleemoplosser voor het bijwerken van vensters
- 1.2 Methode 2: Voer een implementatie-image en onderhoudsscans uit
- 1.3 Methode 4: systeembestanden scannen
- 1.4 Methode 5: Wis de cachemap van Windows Update
- 1.5 Methode 6: Schakel de antivirussoftware uit of verwijder deze
- 1.6 Methode 7: Neem contact op met de klantenservice van Windows
- 1.7 Methode 8: Gebruik reparatietools van derden
- 2 Gevolgtrekking
Windows Update-foutcode 0x8007371b
Als we vanwege deze fout niet updaten, lopen we mogelijk belangrijke updates mis. Door onze gids te volgen, kunt u deze fout oplossen en uw vensters probleemloos bijwerken.
Advertenties
Methode 1: Gebruik de probleemoplosser voor het bijwerken van vensters
Windows heeft zijn eigen hulpprogramma voor probleemoplossing om gebruikers met updateproblemen te helpen. Deze tool helpt u bij het opsporen van fouten en fouten in het updateproces en om deze op te lossen. Volg deze stappen om de probleemoplosser te gebruiken.
Open uw zoekvak of Cortana en zoek naar de term probleemoplossing.

Klik op de eerste optie in de zoekresultaten om de instellingen voor probleemoplossing te openen.
Zoek ten derde naar de extra optie Troubleshooters en klik erop.
Advertenties

Nu ziet u een lijst met alle hulpprogramma's voor probleemoplossing en moet u selecteren Probleemoplosser voor Windows Update van de lijst.
Klik ten slotte op de probleemoplosser uitvoeren om het uit te voeren en wacht een paar minuten totdat u verdere instructies krijgt.
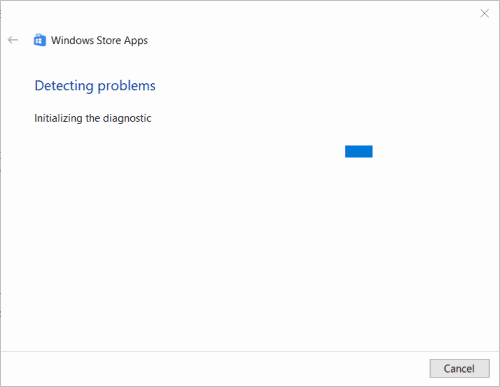
Advertenties
Volg deze instructies om uw fout op te lossen.
Methode 2: Voer een implementatie-image en onderhoudsscans uit
Met de Deployment Image en onderhoudsscan kunt u potentiële problemen met Windows-systeembestanden scannen en repareren. Omdat de updatefoutcode 0x8007371b gerelateerd is aan een systeemupdate, kan deze scan dit oplossen.
Om de installatiekopie en onderhoudsscans uit te voeren, gebruikt u eerst Cortana of het zoekvak om CMD te zoeken en te openen.

Voordat u CMD opent vanuit het zoekresultaat, klikt u er met de rechtermuisknop op en selecteert u de optie Als administrator uitvoeren.
Zodra het opdrachtpromptvenster is geopend, voert u de volgende opdracht in en drukt u op enter.
Dism / online / cleanup-image / ScanHealth
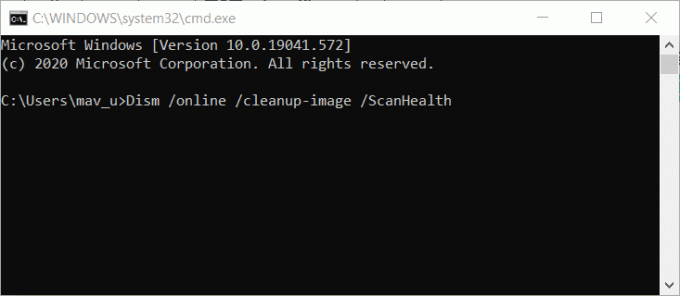
Wacht daarna een minuut en voer de tweede opdracht in.
Dism / online / cleanup-image / CheckHealth
Voer ten slotte de derde opdracht als volgt in.
Dism online / cleanup-image / RestoreHealth
Dat is alles. Op deze manier worden de implementatie-image en onderhoudsscans uitgevoerd en wordt de fout in de systeembestanden opgelost, en kunt u de update zonder enige onderbreking downloaden.
Methode 4: systeembestanden scannen
Om de systeembestanden te scannen, opent u de opdrachtprompt op dezelfde manier als bij de vorige methode.
Voer daarna de volgende opdracht voor systeembestandscontrole in het CMD-venster in.
sfc / scannow

Druk op Enter en wacht tot de scan is voltooid. Nadat de scan met succes is voltooid, ziet u een bericht met de melding dat Windows Resource Protection corrupte bestanden heeft gerepareerd.
Start uw pc of laptop opnieuw op en probeer uw vensters bij te werken om te zien of de oplossing werkt.
Methode 5: Wis de cachemap van Windows Update
Tijdens elke update slaat uw pc enkele cachebestanden op om de updater te helpen. Deze bestanden maken het laden sneller, maar soms worden deze bestanden corrupt, en daardoor begint het de updater lastig te vallen.
Hierdoor kunt u de fout tegenkomen en om deze op te lossen, moet u deze bestanden verwijderen. Deze bestanden zijn niet nodig, dus het kan geen kwaad om ze te verwijderen.
Om het cachebestand te verwijderen, klikt u eerst met de rechtermuisknop op uw startknop en selecteert u de optie Uitvoeren.
Voer daarna ‘Services.msc’ in het venster Uitvoeren in en druk op ok.
Dit opent een nieuw venster, zoek nu naar de optie Windows Update Service en klik er met de rechtermuisknop op - selecteer Stop in het menu.

Open uw bestandsverkenner door op Windows + e te drukken. Voer het volgende pad op de padbalk in en druk op Enter.
% windir% \ SoftwareDistribution \ DataStore
Selecteer nu alle bestanden in de doelmap door op Ctrl + A te drukken en verwijder ze.
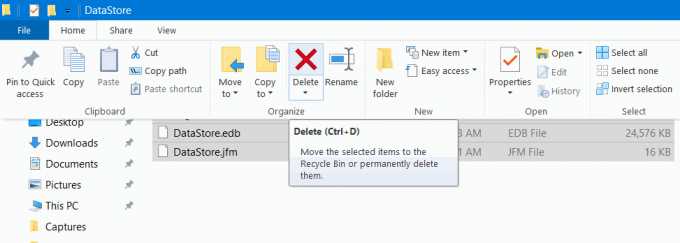
Ga ten slotte naar het servicesvenster en schakel de optie Windows Update-service in op dezelfde manier als voorheen. Dat is alles; uw updateprobleem zal u nu niet storen.
Methode 6: Schakel de antivirussoftware uit of verwijder deze
Kijk, de antivirussoftware is goed voor je pc, maar soms maakt het dingen kapot. Antivirus verwijdert enkele noodzakelijke updatebestanden omdat het deze als een bedreiging ziet.
De meeste antivirussoftware kent het verschil tussen virusbestanden en updatebestanden, maar soms lijken updatebestanden op virussen en daarom worden ze door antivirus verwijderd. Om dit op te lossen, moet u uw antivirussoftware uitschakelen.
Probeer na het uitschakelen uw vensters bij te werken en als het nog steeds niet werkt, moet u uw antivirussoftware verwijderen.
We raden u aan eerst andere methoden te proberen, omdat deze uw probleem waarschijnlijk oplossen, maar als ze niet werken, verwijdert u uw antivirusprogramma om de fout op te lossen. U kunt de installatie ongedaan maken via de instellingen, en sommige antivirussoftware heeft ook een verwijderprogramma.
Methode 7: Neem contact op met de klantenservice van Windows
Dit is de meest effectieve manier, maar het is eindelijk omdat het wat meer van uw tijd kan kosten. U kunt altijd verbinding maken met de Help en ondersteuning van Windows door op de optie Help in uw instellingenvenster te klikken.
Het kan echter zijn dat u moet wachten op hun antwoord. U moet uw probleem aan hen uitleggen, wachten op hun reactie om uw updatefoutprobleem op te lossen, zodat u het ook kunt proberen.
Methode 8: Gebruik reparatietools van derden
Er zijn tal van tools die Windows-fouten oplossen. Het enige dat u hoeft te doen, is de software van uw keuze downloaden en installeren en deze openen. Voer daarna een scan uit en laat het het probleem ontdekken. Klik ten slotte op de reparatie en laat het werk doen.
Gevolgtrekking
Dit zijn alle mogelijke oplossingen voor het probleem Windows Update Error Code 0x8007371b. Een van deze zal zeker voor u werken, maar als u nog steeds met de fout wordt geconfronteerd, kunt u niets anders doen. U moet Windows opnieuw installeren om de fout te herstellen. Niet te vergeten, gebruik altijd een vertrouwde reparatietool als u de laatste methode gaat volgen. Hopelijk beantwoordt dit al uw vragen en helpt het u met het updateprobleem.
Bewerkers keuze:
- Hoe het dialoogvenster Verwijderen bevestigen op Windows 10 in- of uitschakelen?
- Hoe u uw Chromebook in de fabriek kunt resetten
- Wat is Windows 10 Recovery Disk en hoe maak je deze aan?
- KMSpico gebruiken en veilig downloaden
- Hoe elk videobestand op Windows 10 of Mac te zipen