Oplossing: Intelppm.sys BSOD-fout in Windows 10
Pc Oplossen / / August 04, 2021
Advertenties
De Blue Screen of Death-fout treedt op wanneer er iets is beschadigd in het Windows-bestandssysteem. Als het BSOD-scherm aangeeft dat het bestand intelppm.sys de rootbron van de BSOD-fout is, dan is dit waarschijnlijk te wijten aan een beschadigd stuurprogramma.
Het treedt op tijdens het bijwerken van een stuurprogramma of tijdens het uitvoeren van een resource-intensieve applicatie. Om een dergelijk probleem op te lossen, moet u het beschadigde bestand repareren of een paar instellingen aanpassen. Al dergelijke methoden worden hier in dit artikel besproken.

Inhoudsopgave
-
1 Oplossing: Intelppm.sys BSOD-fout in Windows 10
- 1.1 Methode 1: Voer een DISM-, SFC-scan en een schone start uit
- 1.2 Methode 2: Waardegegevens wijzigen in de Register-editor
- 1.3 Methode 3: Windows opnieuw instellen
Oplossing: Intelppm.sys BSOD-fout in Windows 10
Om een Intelppm.sys BSOD-fout of instabiliteit, beschadiging van een systeembestand op uw Windows op te lossen, kunt u de ingebouwde functies van Windows gebruiken om het probleem op te lossen. Functies zoals DISM-scan en SFC-scan zijn capabel genoeg om een beschadigd bestand te repareren, in dit geval intelppm.sys.
Advertenties
Methode 1: Voer een DISM-, SFC-scan en een schone start uit
Het is mogelijk dat het probleem te wijten is aan een applicatie die veel resources vraagt en die bij het opstarten wordt uitgevoerd. Om te voorkomen dat dergelijke toepassingen bij het opstarten worden uitgevoerd om de BSOD-fout te veroorzaken, moet u daarom een schone start uitvoeren.
Stap 1) Ga eerst naar de Windows-zoekbalk en typ cmd, en vanuit het resultaat opent u de opdrachtprompt als beheerder. Typ en druk op Enter om de volgende opdracht uit te voeren in de opdrachtprompt.
sfc / scannow

Stap 2) U kunt uw pc opnieuw opstarten nadat Windows de systeembestandscontrole heeft uitgevoerd. U kunt de DISM-scan echter ook achter elkaar uitvoeren, maar zorg ervoor dat u verbinding heeft met internet voordat u doorgaat.
Typ de volgende opdracht die hieronder wordt vermeld in de opdrachtprompt en voer deze uit door op Enter te drukken.
Advertenties
DISM / Online / Cleanup-Image / ScanHealth
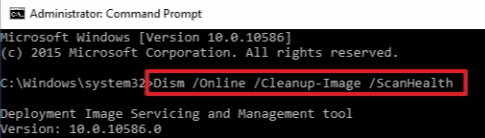
Stap 3) Het duurt even voordat de scan van Deployment Image Servicing and Management is voltooid. Vervolgens kunt u alle toepassingen van derden uitschakelen die bij het opstarten worden uitgevoerd.
Zoeken Taakbeheer in de Windows-zoekbalk en open deze vanuit het zoekresultaat. Ga dan naar het Opstarten tabblad in Taakbeheer, selecteer de toepassingen van derden en klik op het Uitschakelen knop.
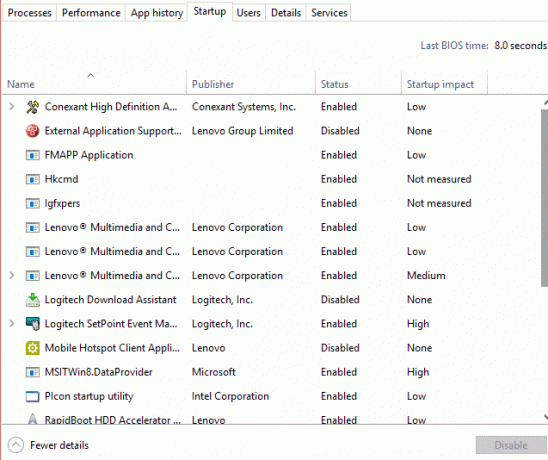
Advertenties
U kunt ook services van derden uitschakelen via de systeemconfiguratie-instellingen. Het is echter niet nodig. Na deze stappen kunt u uw pc opnieuw opstarten en controleren of de BSOD-fout zich blijft voordoen.
Methode 2: Waardegegevens wijzigen in de Register-editor
Voordat u doorgaat met de stappen om de waardegegevens van de intelppm-instellingen in de Register-editor te wijzigen, moet u ervoor zorgen dat u een volledige back-up van de Register-editor op een veilige locatie hebt gemaakt.
Stap 1) druk de Windows-toets + R Typ om het dialoogvenster Uitvoeren te openen regedit, en druk op enter om de Register-editor te openen.
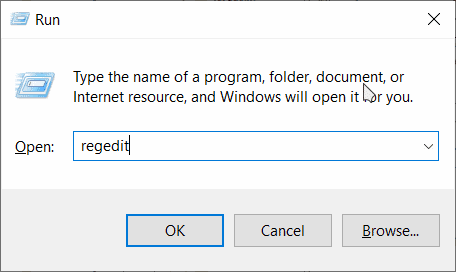
Stap 2) Kopieer en plak nu het volgende pad in de adresbalk van de Register-editor om de map Intelppm te zoeken.
HKEY_LOCAL_MACHINE \ SYSTEM \ CurrentControlSet \ Services \ Intelppm
Nadat u de map Intelppm in de Register-editor hebt gevonden, dubbelklikt u op het Begin DWORD-waarde, het bewerkingsvenster wordt geopend.
Stap 3) Daar onder de Waarde data labeltype 4, en zorg ervoor dat het Hexadecimaal optie is aangevinkt.

Om de instellingen te bevestigen, klikt u op het OK knop en sluit de Register-editor. Het probleem zou moeten zijn opgelost nadat u uw pc opnieuw moet opstarten.
Methode 3: Windows opnieuw instellen
Als al deze methoden niet werken, kunt u proberen de BSOD-fout op te lossen en uw pc opnieuw in te stellen. Volg gewoon de onderstaande stappen en reset uw Windows. Voordat u uw pc echter laat rusten, kunt u ook proberen Windows tot het laatste punt te herstellen met Systeemherstel in Windows.
Stap 1) Druk eerst op de Windows-toets + I om het Windows-instellingen, dan daar ga naar Update en beveiliging.
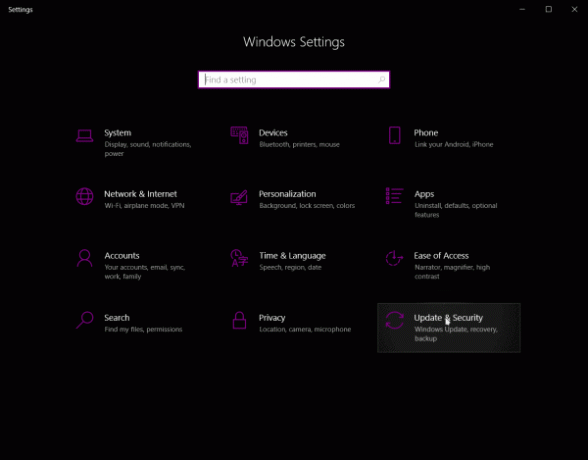
Stap 2) Klik nu op het Herstel tab in de linkerkolom en klik in het rechterdeelvenster op het Herstarten knop onder de Geavanceerde opstart categorie.

Bevestig de prompt en start het venster opnieuw op in de herstelmodus.
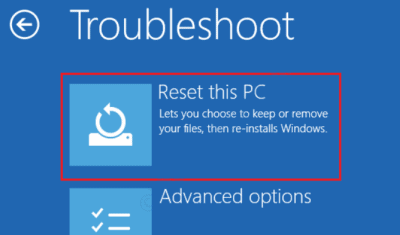
Stap 3) Selecteer de Los problemen op optie van het blauwe scherm. Klik vervolgens op het Reset deze pc optie om de pc te laten rusten en de BSOD-fout op te lossen.
Bewerkers keuze:
- Fix Windows 10 Update Error 0x80245006
- Update voor Windows 10 oktober 2020: installeren of verwijderen
- Fix Deze site kan niet worden bereikt Fout op Windows-pc?
- Waarom Razer Synapse niet wordt geopend / hoe te repareren
- Windows 10-updates stoppen met Wu10Man
Rahul is een student Computerwetenschappen met een enorme interesse op het gebied van technische en cryptocurrency-onderwerpen. Hij brengt het grootste deel van zijn tijd door met schrijven of luisteren naar muziek of reizen naar onbekende plaatsen. Hij gelooft dat chocolade de oplossing is voor al zijn problemen. Het leven gebeurt, en koffie helpt.



