Oplossing: er werd geen schijfbrander gevonden bij het branden van een afbeelding
Windows Problemen Oplossen Gids Voor Probleemoplossing / / August 04, 2021
Advertenties
Het lijkt erop dat sommige van de ongelukkige Windows-gebruikers tegenkomen ‘Er is geen schijfbrander gevonden’ fout bij het branden van een afbeeldingsbestand op een schijf. Houd er rekening mee dat dit specifieke probleem zich voordoet wanneer gebruikers de standaard Image Burner-tool van gebruiken ramen, ook bekend als ‘isoburn.exe’. Er komen meerdere rapporten naar buiten dat er een aantal mogelijke redenen kunnen zijn voor deze fout bij het branden van schijven. Als u ook een van de slachtoffers bent, lees dan deze gids voor probleemoplossing volledig door om het probleem op te lossen.
Het zegt eigenlijk dat "Er is geen schijfbrander gevonden. Zorg ervoor dat een brander correct is geïnstalleerd en dat u over de juiste machtigingen beschikt om een schijf te branden. " Over de mogelijke redenen achter deze fout gesproken, de kans is groot dat uw dvd-rom misschien niet over de nodige schrijfmogelijkheden beschikt en daarom krijgt u het probleem. Ondertussen heeft een verouderde of beschadigde Windows OS-build, incompatibele ISO-schrijftool, problemen met het explorer.exe-bestand, bekraste schijf of zelfs een verouderde / beschadigde dvd-writer-driver kan een andere zijn reden.
Inhoudsopgave
-
1 Oplossing: er werd geen schijfbrander gevonden bij het branden van een afbeelding
- 1.1 1. Gebruik een ander hulpprogramma voor het branden van schijven
- 1.2 2. Controleer de schrijfcapaciteit van de dvd-rom
- 1.3 3. Controleer of de schijf bekrast of beschadigd is
- 1.4 4. Start File Explorer opnieuw op
- 1.5 5. Installeer het dvd-stuurprogramma opnieuw
Oplossing: er werd geen schijfbrander gevonden bij het branden van een afbeelding
Laten we nu, zonder nog meer tijd te verspillen, naar de onderstaande gids gaan.
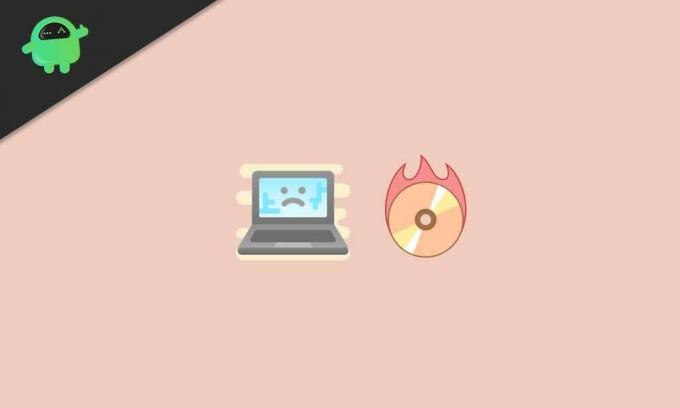
Advertenties
1. Gebruik een ander hulpprogramma voor het branden van schijven
Omdat het branden van een afbeeldingsbestand op een fysieke schijf tegenwoordig niet meer populair of handig is, branden de meeste Windows-gebruikers liever afbeeldingsbestanden (ISO) op een USB-stick. Dus als u ook een USB-station gebruikt, moet u de Windows Disc Image Burner-software niet meer gebruiken. Dat is alleen omdat de standaard schijf branden tool biedt geen ondersteuning voor een geavanceerd niveau van het branden van afbeeldingen. Daarom wordt het gebruik van een betrouwbare tool voor het branden van afbeeldingen van derden aanbevolen, zoals PowerISO.
PowerISO kan eenvoudig ISO-bestanden openen, branden, extraheren, bewerken, maken, coderen, comprimeren, splitsen, converteren en mounten zonder enig probleem. Maar u moet PowerISO-software voor Windows aanschaffen om alle premiumfuncties te krijgen.
Als dezelfde fout echter optreedt met de tool van derden, kunt u de volgende methode volgen.
2. Controleer de schrijfcapaciteit van de dvd-rom
Welnu, tegenwoordig kan door intensief gebruik of simpelweg het lange tijd niet gebruiken van de dvd-rom of schrijver verschillende problemen met de schrijfcapaciteit veroorzaken. Ondertussen kan het ook zijn dat uw dvd-speler niet meer compatibel is met de nieuwere formaten. Om dit te controleren:
- Klik op Bestandsverkenner> Ga naar deze pc.
- Plaats nu de dvd / cd-schijf in de dvd-eenheid.
- Controleer vervolgens of het dvd-rw-station (E :) wordt weergegeven of niet. [In uw geval kan de stationsletter verschillen]
- Als u het kunt zien, betekent dit dat uw dvd-eenheid gemakkelijk schijven kan branden.
Maar als u het op de een of andere manier niet ziet, kan dat de hoofdschuldige zijn. Dus probeer de schijfinhoud vanaf een andere computer naar uw harde schijf / USB-station te kopiëren of gebruik een externe dvd-eenheid om de klus tijdelijk te klaren.
Advertenties
3. Controleer of de schijf bekrast of beschadigd is
Ja! Dat kan een andere reden zijn achter de specifieke 'A Disc Burner was niet gevonden'-fout op uw Windows-systeem. Als uw geplaatste fysieke schijf zichtbaar of gedeeltelijk beschadigd is, kan de lens van de dvd-eenheid er geen ISO-bestand op laden en erop schrijven. Zorg er ook voor dat u geen vlekken of vingerafdrukken op het glimmende gedeelte aanbrengt.
4. Start File Explorer opnieuw op
Windows Explorer is nu bekend als ‘File Explorer’ (explorer.exe). Simpel gezegd: het is de bestandsbeheertoepassing voor het Windows 10-systeem van waaruit gebruikers toegang hebben tot alle gegevens die op harde schijven zijn opgeslagen. Dus het opnieuw opstarten van de bestandsverkenner kan u helpen om de brandfout van de schijf volledig te herstellen.
- druk op Ctrl + Shift + Esc sleutels om te openen Taakbeheer.
- Klik op de Processen tab> Zoek en klik op explorer.exe.
- Klik op Einde taak om het proces te sluiten.
- Klik nu op het Start menu > Typ Opdrachtprompt.
- Selecteer Als administrator uitvoeren > Klik op Ja wanneer daarom wordt gevraagd door UAC.
- Typ de volgende opdracht en druk op Enter in de opdrachtprompt:
explorer.exe
- De volgende, klik met de rechtermuisknop op de ISO-bestandslocatie in Bestandsverkenner.
- Selecteer Brand schijfimage > Configureer en start vervolgens de tool om te controleren of de fout nog steeds verschijnt of niet.
5. Installeer het dvd-stuurprogramma opnieuw
Het verwijderen en opnieuw installeren van het dvd-station is erg handig voor Windows-gebruikers als op de een of andere manier het probleem met de dvd-schrijver of het branden van schijven optreedt. Om dat te doen:
- druk op Windows + R toetsen om de Rennen dialoog venster.
- Type devmgmt.msc en druk op Enter open te stellen Apparaat beheerder.
- Als u daarom wordt gevraagd door UAC, klikt u op Ja om verder te gaan met beheerderstoegang.
- Dubbelklik nu op de optie CD / DVD-ROM-stuurprogramma om deze uit te vouwen.
- Klik met de rechtermuisknop op het problematische dvd-writer-stuurprogramma en klik op Verwijderen.
- Klik op als daarom wordt gevraagd Ja om het verwijderingsproces te starten.
- Start ten slotte uw computer opnieuw op en ga terug naar Apparaatbeheer om het dvd-stuurprogramma opnieuw te installeren.
Dat is het, jongens. We gaan ervan uit dat u deze handleiding erg nuttig vond. Laat het ons weten in de onderstaande opmerking voor verdere vragen.
Advertenties



