Los problemen met Microsoft Edge Black Screen op Windows 10 op
Windows Problemen Oplossen Gids Voor Probleemoplossing / / August 04, 2021
Advertenties
Heeft u tijdens het gebruik van Microsoft Edge op uw Windows ooit een probleem gehad waarbij het scherm zwart wordt? Als u met een dergelijk probleem wordt geconfronteerd, kan dit verschillende redenen hebben, zoals een beschadigd bestand, schadelijke bestanden, enz.
Problemen met het zwarte scherm met Microsoft Edge komen heel vaak voor op een Windows 10-pc, waar het scherm zwart wordt en een gebruiker er niets aan kan doen. Microsoft Edge is een browsergebaseerde Chromium-engine en er zijn nog een paar kleine bugs die Microsoft op zijn vroegst zal oplossen. Maar tot die tijd zijn er enkele bugs zoals de problemen met het zwarte scherm, waar de meeste gebruikers last van hebben.
De beste manier om dit probleem op te lossen, is door over te schakelen naar een aantal andere browsers, zoals Firefox of Opera, maar voor het geval u wil je dat niet doen, dan zijn hier enkele methoden die je kunt doen om het probleem snel op te lossen en Edge opnieuw te gebruiken als gebruikelijk.
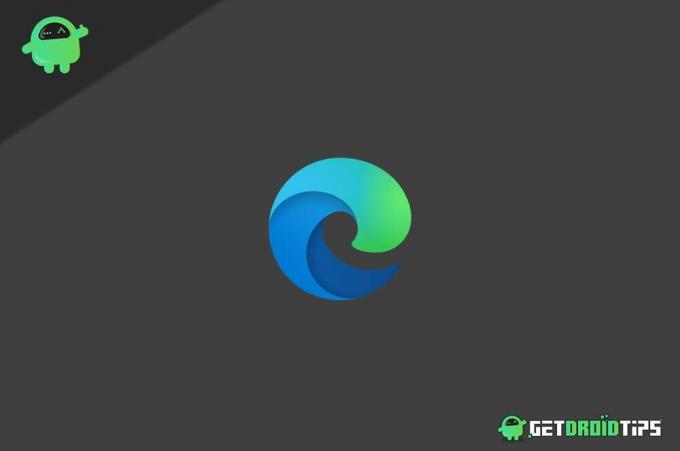
Advertenties
Inhoudsopgave
-
1 Los problemen met Microsoft Edge Black Screen op Windows 10 op
- 1.1 Methode 1: Start Edge Browser opnieuw
- 1.2 Methode 2: Cache en cookies wissen en hardwareversnelling uitschakelen
- 1.3 Methode 3: Extensies uitschakelen, controleren op schadelijke bestanden en uw beeldschermstuurprogramma bijwerken
- 2 Conclusie
Los problemen met Microsoft Edge Black Screen op Windows 10 op
In dit artikel bespreken we enkele methoden die u kunnen helpen het probleem met Microsoft Edge Black Screen op te lossen. Deze methoden zijn gebaseerd op het oplossen van de meest voorkomende factoren die dergelijke problemen kunnen veroorzaken. Elke bepaalde methode zou kunnen werken; Lees daarom al deze methoden hieronder om het probleem met Microsoft Edge Black Screen in Windows 10 op te lossen.
Methode 1: Start Edge Browser opnieuw
Als het een willekeurige bug of een glitch is, zou het opnieuw opstarten van Edge het probleem oplossen. Zelfs als u Edge sluit, zoals gewoonlijk, kan het nog steeds op de achtergrond worden uitgevoerd. Lees de onderstaande stappen om Edge opnieuw te starten in Windows 10.
Stap 1) Ga eerst naar de Windows-zoekbalk, typ Taakbeheeren klik vervolgens op Taakbeheer vanuit de zoekopdracht.
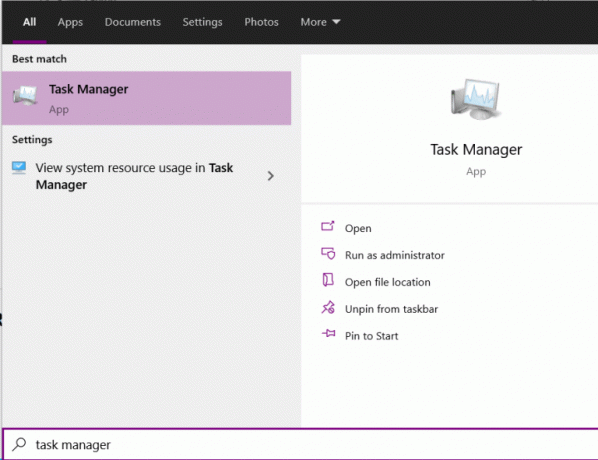
Stap 2) Nu, in Taakbeheer op het Werkwijze tabblad, blader en zoek naar het Microsoft Edge toepassing.
Advertenties
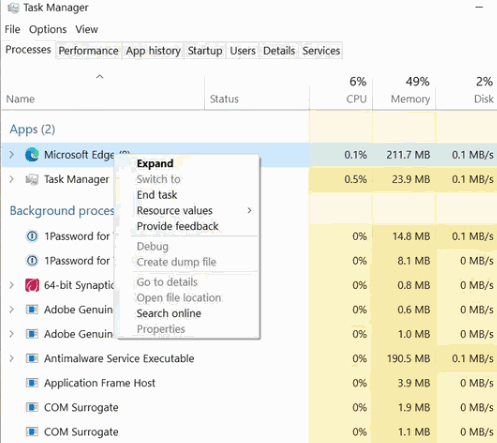
Selecteer het en klik op het Einde taak knop hieronder, of u kunt er ook met de rechtermuisknop op klikken en selecteren Einde taak.

Stap 3) Zodra u hebt beëindigd dat Microsoft Edge niet meer op de achtergrond wordt uitgevoerd, klikt u op het pictogram Edge openen om het opnieuw te starten. Het zou het probleem hebben opgelost.
Advertenties
Methode 2: Cache en cookies wissen en hardwareversnelling uitschakelen
De beschadigde cache- en cookiebestanden zijn mogelijk de enige oorzaak van het probleem met het Edge Black Screen. Om het probleem op te lossen, moet u de cookies en cachebestanden voor Edge verwijderen.
Edge gebruikt de GPU ook volledig om de websnelheid te verhogen en om grafische webtaken te beheren. Het toestaan van een rand aan een dergelijke bron kan een andere factor zijn voor het probleem met het zwarte scherm.
Stap 1) Klik eerst op de Microsoft Edge-browser openen en klik vervolgens op het Drie verticale punten bevindt zich rechtsboven. Selecteer de Instellingen optie uit het menu en ga dan naar Privacy, Zoeken en services.

Stap 2) Blader nu in het rechterdeelvenster naar beneden en klik op het Kies wat u wilt wissen knop onder de Browsergeschiedenis verwijderen etiket.
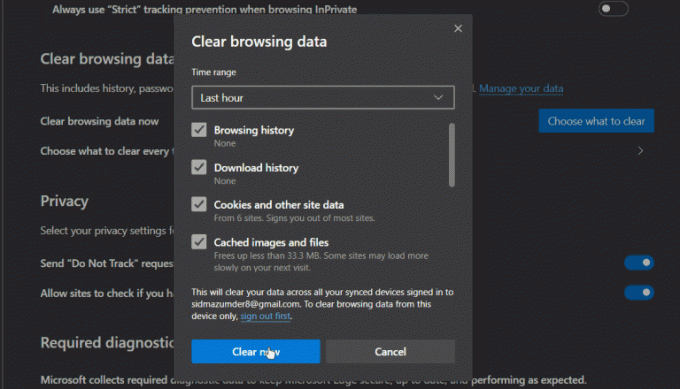
Stap 3) Zorg ervoor dat u vanaf de prompt het Cookies en andere sitegegevens en de Afbeeldingen en bestanden in de cache optie en klik vervolgens op de Het is nu duidelijk knop. Binnen een paar seconden is het duidelijk en lost u het probleem met het zwarte scherm op.
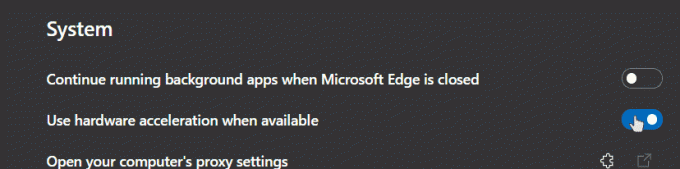
Stap 4) Als het probleem niet is opgelost door het cachegeheugen en de cookies te wissen, schakel je de optie voor hardwareversnelling uit. Klik op de Systeem in de rechterkolom op de pagina Instellingen. Schakel vervolgens het gebruik hardware versnelling indien mogelijk optie.
Methode 3: Extensies uitschakelen, controleren op schadelijke bestanden en uw beeldschermstuurprogramma bijwerken
Het is mogelijk dat u een extensie gebruikt die een schadelijk bestand bevat, waardoor het probleem met het zwarte scherm wordt veroorzaakt. Het is ook waarschijnlijker dat een schadelijk bestand op uw pc een dergelijk probleem veroorzaakt. Wat de reden ook is om het probleem op te lossen, u kunt alle extensies verwijderen en uw pc scannen met een antivirusprogramma.
Om extensies te verwijderen, klikt u eenvoudig op de drie verticale stippen in de rechterbovenhoek ga naar Instellingen> Extensies. Tan, klik op en verwijderen extensies uit de lijst waarvan u achterdochtig bent.

Om te controleren of er een schadelijk bestand op uw pc staat, kunt u Windows Defender of andere tools van derden gebruiken, zoals Malwarebytes, Avast, enz.
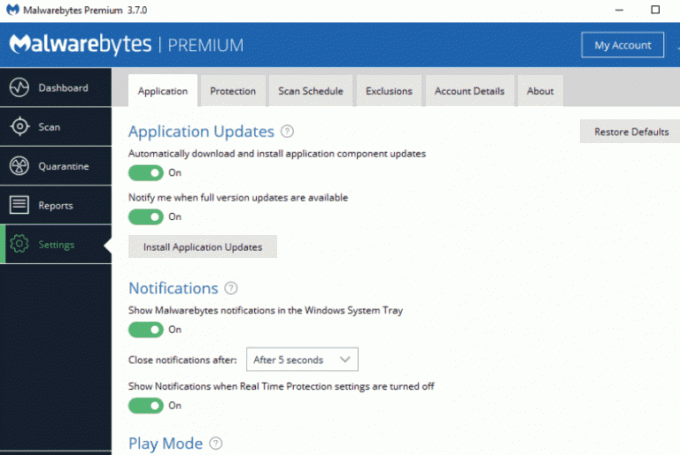
Als u schadelijke bestanden op uw pc hebt gevonden, verwijdert u deze onmiddellijk en beveiligt u uw pc.
Om uw beeldschermstuurprogramma bij te werken, gaat u naar de Windows-zoekbalk en zoekt u naar Apparaat beheerder, klik op de applicatie openen.

Klik in Apparaatbeheer op het Beeldschermadapters categorie, selecteer de beeldschermadapter, klik er met de rechtermuisknop op en selecteer Bijwerken.
Conclusie
Ik hoop dat deze methoden het tijdelijke probleem van het probleem met het zwarte scherm in de Microsoft Edge-browser zullen oplossen. Als u het probleem niet kunt oplossen, kunt u het beste de Microsoft Edge-browser opnieuw installeren om de programmamappen te vernieuwen. U kunt ook andere browsers proberen, zoals Firefox of Opera, omdat deze hetzelfde werken.
Bewerkers keuze:
- Hoe u MicrosoftEdgeCP.exe-fout op Windows 10 kunt oplossen
- Hoe u programma-lijstadvertenties op Microsoft Edge blokkeert
- Samsung Internet versus Microsoft Edge: welke is goed om te browsen
- Het paneel met verticale tabbladen vastzetten of losmaken in Microsoft Edge Chromium
- Importeer of exporteer opgeslagen wachtwoorden vanuit Microsoft Edge
Rahul is een student Computerwetenschappen met een enorme interesse op het gebied van technische en cryptocurrency-onderwerpen. Hij brengt het grootste deel van zijn tijd door met schrijven of luisteren naar muziek of reizen naar onbekende plaatsen. Hij gelooft dat chocolade de oplossing is voor al zijn problemen. Het leven gebeurt, en koffie helpt.



![Download N975FXXS1BSLE: januari 2020-patch voor Galaxy Note 10 Plus [Thailand]](/f/f0aefa8ea8a2cc386a1dd5b1f11eee4f.jpg?width=288&height=384)