Oplossing: Windows Update-fout 0x80240023
Windows Problemen Oplossen Gids Voor Probleemoplossing / / August 04, 2021
Advertenties
Hier in dit artikel delen we de mogelijke oplossingen om Windows Update Error 0x80240023 te repareren. Dus als het je voortdurend lukt om je Windows OS-build of installatie niet bij te werken, kan deze gids voor probleemoplossing je helpen. Dit specifieke probleem kan optreden wanneer Windows-gebruikers proberen een nieuwe beveiligings- of functie-update bij te werken en te installeren. Het Windows-systeem toont u deze fout in feite wanneer het zoeken naar updates of de installatie mislukt.
Ondertussen komen er enkele rapporten naar buiten dat Microsoft Office 2007-gebruikers problemen kunnen krijgen met de licentieverlening en de fout 0x80240023 kunnen tegenkomen omdat deze niet langer officieel wordt ondersteund. Bovendien is deze fout ook behoorlijk gerelateerd aan de KB2505184 (Office-bestandsvalidatie-invoegtoepassing). De meeste gebruikers krijgen mogelijk de updatefout vanwege het WU_E_EULAS_DECLINED dat betekent dat er een probleem is met de licentietermijn.
Daarom kunnen gebruikers het
Ramen 10 build update. Het is de moeite waard te vermelden dat telkens wanneer u een Windows-update installeert, de systeemlicentietermijn eerst moet worden geaccepteerd om het proces te verifiëren of hoogstwaarschijnlijk te doorlopen. Hoewel dit proces handmatig kan worden uitgevoerd, kunnen gebruikers soms per ongeluk de toestemming weigeren of iets dergelijks.Inhoudsopgave
-
1 Oplossing: Windows Update-fout 0x80240023
- 1.1 1. Start Windows Update Service opnieuw
- 1.2 2. Los problemen met Windows Updates op
- 1.3 3. Controleer of Windows 10 is geactiveerd
- 1.4 4. Controleer of datum en tijd correct zijn
- 1.5 5. Installeer handmatig mislukte updates
- 1.6 6. Herbouw Windows Update Cache
Oplossing: Windows Update-fout 0x80240023
Hier hebben we een aantal mogelijke tijdelijke oplossingen genoemd die voor u van pas zouden kunnen komen. Probeer de stappen afzonderlijk te volgen en controleer welke uw probleem oplost.
Advertenties
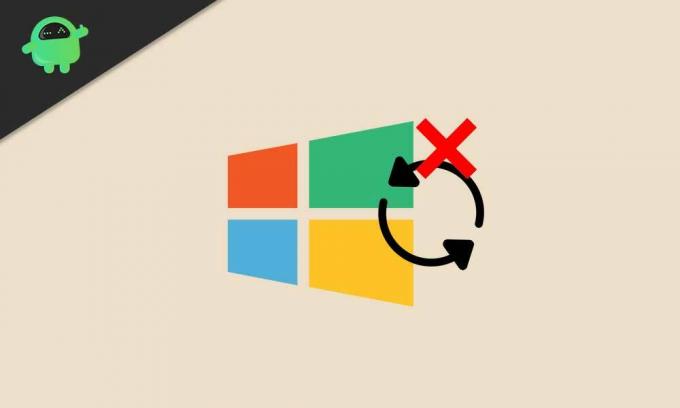
1. Start Windows Update Service opnieuw
Een buggy of stopgezette Windows-updateservice op uw Windows 10-systeem kan in feite voorkomen dat u de updates installeert vanwege het probleem met de licentietermijn. U moet de service dus eerst opnieuw opstarten en vervolgens proberen uw Windows OS-build bij te werken.
- Klik op de Start menu > Typ services.msc en raak Enter om de Services-interface te openen.
- Scroll naar beneden en zoek naar Windows Update.
- Klik met de rechtermuisknop op de Windows Update en klik op Hou op.
- Druk nu op Windows + R toetsen om de Rennen dialoog venster.
- Type % windir% \ SoftwareDistribution \ DataStore en raak Enter.
- Van de Windows Update tijdelijke cachemap, selecteer en verwijder alle bestanden.
- Als u klaar bent, herhaalt u dezelfde bovenstaande stappen om de Windows Update-service te stoppen.
- De volgende, Klik met de rechtermuisknop op de Windows Update optie en klik op Begin.
- Start ten slotte uw computer opnieuw op om te controleren of de fout is verholpen of niet.
2. Los problemen met Windows Updates op
Het oplossen van problemen met de Windows Update op de computer kan het probleem volledig oplossen.
- Klik op de Start menu > Kies Instellingen.
- Ga naar Update en beveiliging > Klik op Los problemen op in het linkerdeelvenster.
- Klik nu op Windows Update om de probleemoplosser uit te voeren.
- Wacht tot het proces is voltooid.
- Klik op als daarom wordt gevraagd ‘Pas deze oplossing toe’.
- Start uw computer opnieuw op en probeer de Windows-beveiliging of functie-update opnieuw te installeren. [Op het moment dat dit artikel wordt geschreven, is Windows 10 versie 20H2 de nieuwste versie]

Als dat echter niet heeft geholpen, probeer dan andere methoden.
Advertenties
3. Controleer of Windows 10 is geactiveerd
De kans is groot dat uw Windows 10-systeem niet wordt geactiveerd. Volg de onderstaande stappen om te controleren of uw Windows 10 is geactiveerd of niet:
- Klik op de Start menu > Ga naar Instellingen.
- Selecteer Update en beveiliging > Klik op het Activering tabblad in het linkerdeelvenster.
- Hier bovenaan kunt u zien of uw systeem is geactiveerd met een licentie of niet.
- Als het zegt 'Windows is geactiveerd …' dan kun je de volgende methode volgen.
- Als Windows echter niet is geactiveerd, moet u een Windows 10-productsleutel kopen volgens uw huidige editie, zoals Windows 10 Home of Pro, enz.
- Zodra u de productsleutel heeft voor activering, klikt u op ‘Productcode wijzigen’ > Voer de sleutel in en bevestig deze.
- Voer ten slotte Windows Updater opnieuw uit en controleer of het probleem zich blijft voordoen of niet.
- Genieten!
4. Controleer of datum en tijd correct zijn
Soms is het ook mogelijk dat de datum en tijd niet correct zijn ingesteld op basis van de regio of tijdzone, wat meerdere problemen kan veroorzaken met de Windows-updates, en meer.
- Klik op Begin > Ga naar Instellingen.
- Ga naar Tijd en taal > Controleer of de datum en tijd correct zijn ingesteld of niet.
- Zo niet, klik dan op ‘Aanvullende datum-, tijd- en regionale instellingen’.
- Kiezen ‘Stel de tijd en datum in’ > Klik op ‘Datum en tijd wijzigen’.
- Stel de juiste datum en tijd in en controleer ook de tijdzone.
- Als u klaar bent, start u uw pc opnieuw op om wijzigingen toe te passen.
5. Installeer handmatig mislukte updates
Soms is het ook mogelijk dat een aantal updates of een individuele update om de een of andere reden mislukt. Als dat je overkomt, probeer dan handmatig de mislukte updates op je pc te installeren.
- druk de Windows-toets om het Start menu.
- Klik op Instellingen > Ga naar Update en beveiliging.
- Controleer of er Windows-buildupdates in behandeling zijn. Bovendien moet u de KB-updates controleren als iemand in afwachting is van installatie of niet kan downloaden.
- In dat scenario ziet het er ongeveer zo uit ‘Status: in afwachting van installatie’ of een soort waarschuwing.
- U kunt ook naar het Microsoft Update-catalogus om te controleren op die mislukte KB-updategegevens.
- Probeer de KB-update opnieuw te downloaden en te installeren.
- Nadat de update met succes is geïnstalleerd, start u uw computer opnieuw op om te controleren of de Windows Update-fout 0x80240023 is verholpen of niet.
6. Herbouw Windows Update Cache
Sommige van de rapporten zijn eerder online opgedoken dat een in de cache opgeslagen Windows 10-updatebestand ook problemen kan veroorzaken met de fout 0x80240023. U moet de cache dus opnieuw instellen en opnieuw opbouwen.
Advertenties
- druk de Windows-toets om het Start menu.
- Type cmd en klik met de rechtermuisknop op de Opdrachtprompt.
- Selecteer nu Als administrator uitvoeren.
- Kopieer / plak de volgende opdrachtregel en druk op Enter:
net stop wuauserv
- Kopieer vervolgens de volgende opdracht, plak deze en druk op Enter:
cd% systemroot% \ SoftwareDistribution
- Kopieer de opdracht gewoon een voor een, zet deze op CMD en druk op Enter:
ren Download Download.old. net start wuauserv. net stop bits. net start bits. net stop cryptsvc. cd% systemroot% \ system32. ren catroot2 catroot2old. net start cryptsvc
- Als alles klaar is, start u uw pc opnieuw op en controleert u of de fout is verholpen of niet.
Dat is het, jongens. We gaan ervan uit dat deze gids nuttig voor u was. Voor verdere vragen kunt u in de onderstaande opmerking stellen.
Subodh houdt ervan om inhoud te schrijven, of deze nu technisch gerelateerd is of iets anders. Na een jaar op een techblog te hebben geschreven, raakt hij er gepassioneerd over. Hij houdt van spelletjes spelen en naar muziek luisteren. Afgezien van bloggen, is hij verslavend voor de gaming-pc-builds en smartphonelekken.



