Hoe automatische Windows Store-updates uit te schakelen?
Windows Problemen Oplossen Gids Voor Probleemoplossing / / August 04, 2021
Advertenties
Automatische updates van Windows Store-applicaties zijn standaard ingeschakeld in elk Windows-systeem. Hierdoor is de updateprocedure volledig geautomatiseerd en hoeft de gebruiker niet handmatig op nieuwe updates te controleren. Dit is een handige functie voor mensen die vergeten hun apps bij te werken. Het downloadt automatisch de nieuwste versie en installeert deze zelfs automatisch op de achtergrond. Voor mensen met een beperkt data- of internetabonnement kan dit echter een data-drainer zijn. Windows Store-applicaties zijn niet klein van formaat en het is niet ideaal om ze allemaal bij te werken, elke keer dat er een nieuwe versie uitkomt.
Je hebt wel de mogelijkheid om automatische updates voor Windows Store-applicaties uit te schakelen, en als je iemand bent met een beperkt abonnement, dan zou je dat moeten doen. Er zijn verschillende manieren waarop u de automatische updates voor Windows Store-toepassingen kunt uitschakelen, en hier in dit artikel zullen we ze allemaal bekijken. Kies, afhankelijk van uw gemak, de methode om deze automatische functie uit te schakelen. Dus zonder verder oponthoud, laten we erop ingaan.

Inhoudsopgave
-
1 Hoe automatische updates voor Windows Store-applicaties uitschakelen?
- 1.1 Updates van Windows Store-applicaties rechtstreeks uitschakelen via Store-instellingen:
- 1.2 Automatische updates uitschakelen met de Register-editor:
- 1.3 Automatische updates uitschakelen met de Editor voor lokaal groepsbeleid:
Hoe automatische updates voor Windows Store-applicaties uitschakelen?
U kunt Windows Update volledig uitschakelen, en dat zal ook de applicatie-updates van Windows Store uitschakelen. Maar het helemaal uitschakelen van de updates voor Windows is misschien geen slimme zet als u de nieuwste functies en aanpassingen van de nieuwste Windows wilt hebben. Dus hier hebben we alle methoden genoemd om alleen de applicatie-updates selectief uit te schakelen.
Advertenties
Updates van Windows Store-applicaties rechtstreeks uitschakelen via Store-instellingen:
- Klik onderaan op het zoekpictogram en open Windows Search. Zoek naar "Windows Store" en open het wanneer het in de resultaten verschijnt.
- Zodra Windows Store is geopend, klikt u bovenaan op het pictogram met drie stippen en klikt u op Instellingen.

- Klik op het tabblad Home en daar ziet u een schakelaar voor automatische updates. Schakel deze schakelaar uit.

- Zodra de schakelaar is uitgeschakeld, heeft u geen last meer van automatische updates voor applicaties in de Windows Store.
Nu kunt u de instelling op elk gewenst moment wijzigen door dezelfde stappen te volgen en de schakelaar weer in te schakelen als u ooit besluit automatische updates weer in te schakelen.
Automatische updates uitschakelen met de Register-editor:
Register-editor is een map met verschillende waarden en sleutels en het aanbrengen van wijzigingen in de instellingen in het besturingssysteem. Dus hier gaan we de Register-editor gebruiken om de automatische updatefunctie van de Windows Store-applicaties uit te schakelen.
- Houd de Windows-toets + R ingedrukt om het dialoogvenster Uitvoeren te openen.
- Typ "regedit" in Run en druk op Enter of klik op Ok.
- Als u een prompt voor User Access Control krijgt, kiest u Ja en staat u dit toe.
- U ziet dan het venster Register-editor. Navigeer hier naar HKEY_LOCAL_MACHINE \ Software \ Policies \ Microsoft \ WindowsStore.
- Als u de WindowsStore-sleutel in Microsoft niet kunt vinden, maakt u deze door met de rechtermuisknop in de Microsoft-sleutel te klikken en Nieuw> Sleutel te kiezen. Zorg ervoor dat u de zojuist gemaakte sleutel in Microsoft de naam “WindowsStore” geeft.
- Klik nu met de rechtermuisknop in de WindowsStore-toets en kies Nieuw> DWORD (32-bits) waarde. Noem deze nieuw gecreëerde waarde als "AutoDownload".

Advertenties
- Dubbelklik nu op de AutoDownload-waarde om het eigenschappenvenster te openen. Wijzig hier de waardegegevens in 2 en selecteer de basis als decimaal.

- Dit is tenslotte gedaan, sluit alles en start het Windows-systeem opnieuw op.
- Nadat het opnieuw opstarten is voltooid, worden de automatische updates van de Windows Store uitgeschakeld.
Als u automatische updates voor de Windows Store ooit weer wilt inschakelen, verwijdert u de AutoDownload-waarde die u in de WindowsStore-sleutel hebt gemaakt. Vergeet niet om opnieuw te starten nadat u de waarde hebt verwijderd, zodat de wijziging van kracht wordt.
Automatische updates uitschakelen met de Editor voor lokaal groepsbeleid:
Met de groepsbeleid-editor kunnen de gebruikers bijna elke gewenste wijziging in hun systeem aanbrengen. We gaan het hier gebruiken om automatische updates in de Windows Store uit te schakelen.
- Houd de Windows-toets + R ingedrukt om het dialoogvenster Uitvoeren te openen.
- Typ "gpedit.msc" in Run en druk op Enter of klik op Ok.
- U ziet het venster Editor voor lokaal groepsbeleid. Navigeer hier naar het volgende pad:
Computerconfiguratie \ Beheersjablonen \ Windows-componenten \ Winkel \
Advertenties
- Ga naar het gedeelte Instellingen aan de rechterkant en dubbelklik op 'Automatisch downloaden en installeren van updates uitschakelen'.
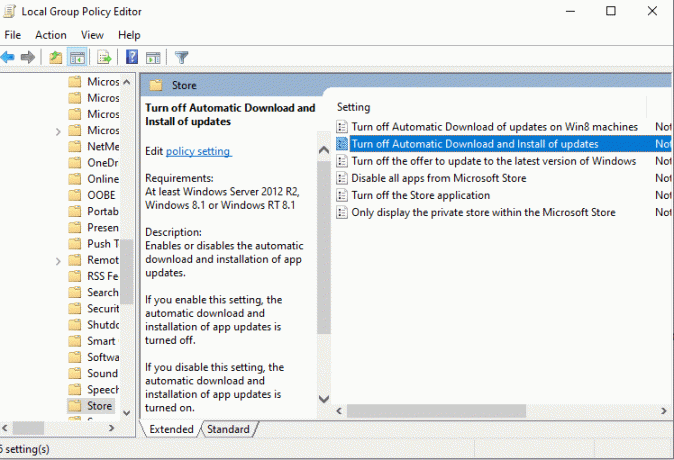
- Klik in het geopende venster op de schakeloptie voor "Ingeschakeld" en klik op Toepassen.
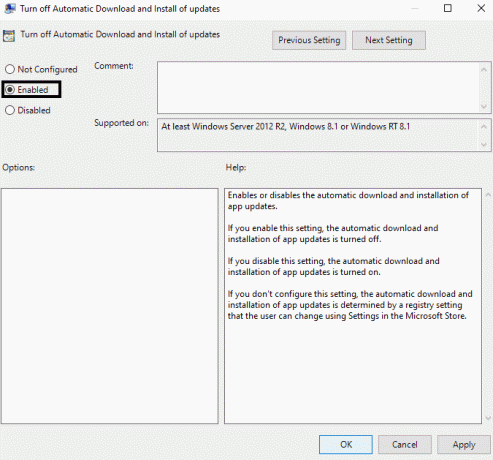
- Klik vervolgens op Ok en sluit het venster.
Hierdoor wordt niet alleen de automatische update voor applicaties in de Windows Store uitgeschakeld, maar ook schakel zelfs de instelling of schakelaar uit die we in de eerste methode hebben gebruikt om automatische updates in of te schakelen uit. Die instelling wordt grijs weergegeven. Dus als u automatische updates voor toepassingen ooit weer wilt inschakelen, moet u de wijziging opnieuw aanbrengen met de Editor voor lokaal groepsbeleid. Verander deze keer de optie van Ingeschakeld naar Niet geconfigureerd.
Nu heb je geen toegang tot de Editor voor lokaal groepsbeleid als je een Home-editie van Windows gebruikt. Alleen de andere edities worden met deze editor geleverd. Dus als je het niet kunt openen in je Home-versie, wees dan niet verrast. Gebruik gewoon een van de andere methoden die in dit artikel worden genoemd.
Dus dat is hoe u de automatische updates van applicaties in de Windows Store kunt uitschakelen. Als u vragen of opmerkingen heeft over deze gids, kunt u hieronder reageren, dan nemen we contact met u op. Bekijk ook zeker onze andere artikelen over iPhone tips en trucs,Android-tips en -trucs, PC tips en trucs, en nog veel meer voor meer nuttige informatie.
Een technofreak die dol is op nieuwe gadgets en altijd op de hoogte is van de nieuwste games en alles wat er in en rond de technologiewereld gebeurt. Hij heeft een enorme interesse in Android- en streaming-apparaten.



