Hoe te repareren als Windows Defender niet updatet?
Windows Problemen Oplossen Gids Voor Probleemoplossing / / August 04, 2021
Advertenties
Windows Defender is antimalwaresoftware die vooraf is geïnstalleerd in het Windows 10-besturingssysteem. Het beschermt uw systeem tegen online malware, virussen, spyware en andere mogelijke bedreigingen. Veel van de Windows 10-gebruikers hebben de laatste tijd op hun pc gezegd dat "Windows Defender niet zal updaten".
Inhoudsopgave
-
1 Het oplossen van problemen met Windows Defender zal het probleem niet updaten
- 1.1 FIX 1: Stel Windows Defender-service in als Automatisch:
- 1.2 FIX 2: Controleer of uw systeem alle essentiële Windows-updatebestanden heeft:
- 1.3 FIX 3: Voer de opdracht SFC scannow uit:
- 1.4 FIX 4: Update Windows Defender met behulp van de Windows-update:
- 1.5 FIX 5: Update Windows Defender via de opdrachtprompt:
- 1.6 FIX 6: Controleer op updates in Windows Defender Update Interface:
Het oplossen van problemen met Windows Defender zal het probleem niet updaten

Soms kan de reden achter het probleem 'Windows Defender zal niet updaten' een verbindingsprobleem zijn. Mensen met een supersnelle string-internetverbinding hebben echter ook met een soortgelijk probleem te maken gehad. Gelukkig kunnen enkele oplossingen en oplossingen die we hebben opgesomd, u helpen dit probleem op te lossen.
FIX 1: Stel de Windows Defender-service in op Automatisch:
Hoewel Windows Defender uw systeem niet bijwerkt, is de eerste oplossing die u kunt proberen 'Windows Defender-service instellen als automatisch'. Dit is vrij eenvoudig, en u hoeft alleen maar een paar instellingen te wijzigen. Volg onderstaande stappen: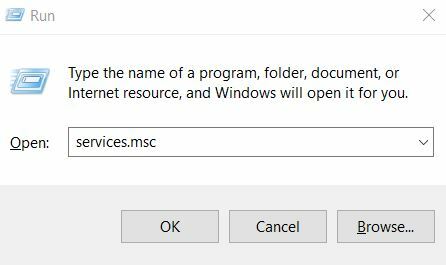
Advertenties
- Open eerst het dialoogvenster RUN-dialoog, typ 'services.msc ” en druk vervolgens op Enter.
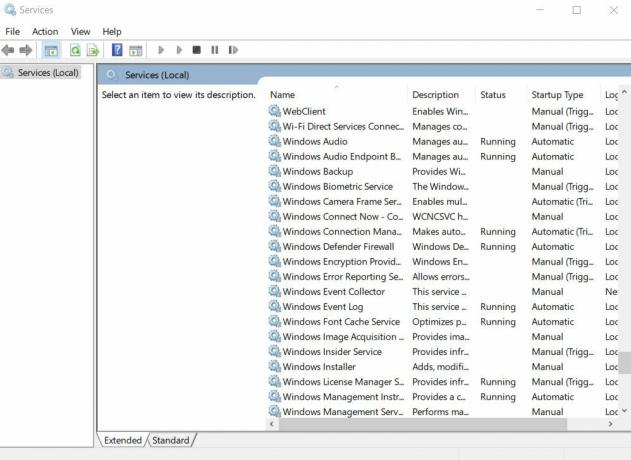
- Blader in het servicevenster naar beneden in het menu aan de rechterkant en zoek Windows Defender Antivirusservice.
- Klik er nu met de rechtermuisknop op en selecteer Eigendommen.

- Controleer bij de volgende prompt of het Opstarttype is ingesteld als Automatisch, en de Servicestatus is ingesteld op Actief. Zo niet, stel ze dan dienovereenkomstig in. (Selecteer Opstarttype als Automatisch en klik onder Service op Actief).
- Klik ten slotte op Van toepassing zijn, en toen OK.
FIX 2: Controleer of uw systeem alle essentiële Windows-updatebestanden heeft:
De Windows Defender wordt mogelijk ook niet bijgewerkt als uw systeem niet over alle vereiste Windows-updatebestanden beschikt.
Volg onderstaande stappen:
- Bezoek eerst het Windows update-website (Microsoft Support.com).
- Installeer nu alle aanbevolen updates op uw systeem.
- Hier moet u het bestand Windowsupdate.log controleren op foutmeldingen. Klik hiervoor op Begin en typ in het zoekvak % windir% windowsupdate.login. Druk nu op Enter. U vindt nu trefwoorden die het probleem beschrijven.
- Bezoek nu het Windows Help en How-to-pagina en typ de trefwoorden (die het probleem beschrijven) die u in het logbestand hebt gevonden.
FIX 3: voer de opdracht SFC scannow uit:
Als u een beschadigd bestand op uw systeem heeft, kan het ook het updateproces van Windows Defender mislukken. Om deze mogelijkheid te controleren en al dergelijke bestanden te vervangen, is de best mogelijke oplossing "Een SFC-scan uitvoeren". Volg onderstaande stappen:
- Ga allereerst naar de Windows-zoekbalk en typ "Cmd".
- Zoek in de zoekresultaten Opdrachtprompt, ga naar het rechterdeelvenster en selecteer Als administrator uitvoeren.

- Typ nu in de beheerdersvensters van de opdrachtprompt de volgende opdracht en druk op Enter. Laat het nu vanzelf verwerken.
“sfc / scannow "
- De opdracht sfc / scannow scant nu alle systeembestanden en vervangt de corrupte bestanden door een kopie in de cache. Dit resultaat zal uw systeem reinigen van elk beschadigd bestand.
FIX 4: Update Windows Defender met behulp van de Windows-update:
Wanneer Windows Defender niet zelfstandig wil updaten, is in dit geval een van de belangrijkste oplossingen die u kunt proberen: "Update Windows Defender met behulp van de Windows-update". Volg onderstaande stappen:
Advertenties
- Open eerst het Instellingen venster.

- Klik hier op Update en beveiliging, en klik in het volgende scherm (linkerdeelvenster) op Windows Update.
- Klik in het rechterdeelvenster op het Controleer het tabblad Updates. Uw systeem begint nu met scannen naar alle beschikbare updates.
- Zodra de updates voor Windows Defender worden gedetecteerd, wordt deze automatisch gedownload en geïnstalleerd op uw systeem. Zodra het proces is voltooid, kunt u het besproken probleem zelf controleren en het nu herhalen.
FIX 5: Update Windows Defender via de opdrachtprompt:
Als Windows Defender zelf niet updatet, overweeg dan om dit te doen via de opdrachtprompt. Volg onderstaande stappen:
- Ten eerste moet je naar de Windows-zoekbalk gaan en typen "Cmd".

- Zoek in de zoekresultaten Opdrachtprompt, ga naar het rechterdeelvenster en selecteer Als administrator uitvoeren.
- Typ in het beheerdersvenster van de opdrachtprompt cd / d "\ Program Files \ Windows Defender" en druk vervolgens op Enter.
- Typ nu exe -signatureupdate en druk nogmaals op Enter.
- Beide opdrachten starten Windows Defender om nu bij te werken.
FIX 6: Controleer op updates in Windows Defender Update Interface:
Volg onderstaande stappen:
- Bezoek het volgende pad,
Start> Programma's> Windows Defender> Nu controleren op updates.
- Zodra u de beschikbare updates heeft gevonden, installeert u ze allemaal op uw systeem. Daarna, Herstarten jouw systeem.
- U kunt nu de Windows Defender-update opnieuw proberen en controleren of het probleem is opgelost of niet.
Andere eenvoudige oplossingen:
Als geen van de bovenstaande oplossingen voor u werkt, overweeg dan om deze snelle oplossingen te gebruiken en controleer of ze helpen of niet.
Advertenties
- Voer de probleemoplosser voor Windows Update uit.
- Controleer of er andere beveiligingssoftware (van derden) op uw systeem is geïnstalleerd. Alle andere beveiligingssoftware van derden schakelt Windows Defender automatisch uit in uw systeem, waardoor ook alle updates worden uitgeschakeld. Om Windows Defender te laten werken en soepel te laten werken, moet u daarom andere beveiligingssoftware van uw systeem verwijderen.
- Overweeg om andere beveiligings- / antivirussoftware te gebruiken. Als Windows Defender u problemen geeft en niet soepel werkt, zelfs niet na het gebruik van verschillende fixes, kunt u deze uitschakelen en ook overschakelen naar andere beveiligingssoftware.
Dit waren alle mogelijke oplossingen en oplossingen voor het probleem 'Windows Defender werkt niet bij' in uw systeem. Om uw systeem tegen malware en virussen te beschermen, is het essentieel om Windows Defender altijd up-to-date te houden.
Daarom, wanneer u merkt dat Windows Defender niet soepel wordt bijgewerkt, moet u de bovengenoemde fixes proberen en de situatie snel oplossen.



