Hoe iPhone AutoPlay te repareren werkt niet op Windows 10
Windows Problemen Oplossen Gids Voor Probleemoplossing / / August 04, 2021
Advertenties
In deze zelfstudie laten we u zien hoe u de iPhone AutoPlay-problemen op Windows 10 kunt oplossen. AutoPlay is een behoorlijk handige functie die in het Windows-besturingssysteem is ingebakken. Nadat u uw apparaat op de pc hebt aangesloten, wordt een menu weergegeven met enkele belangrijke functies. Van het bekijken en importeren van foto's tot het afspelen van muziek of het openen van de bestandsverkenner om toegang te krijgen tot bestanden op het apparaat, er kon veel worden gedaan met slechts een enkele muisklik.
Niet iedereen kan echter volledig gebruik maken van deze functie. Heel wat iPhone-gebruikers klagen dat het AutoPlay-menu niet verschijnt wanneer ze hun apparaat verbinden met hun Windows 10-pc. In deze gids zullen we alle mogelijke redenen voor deze fout bekijken en, nog belangrijker, ook de juiste oplossingen delen. Volgen.
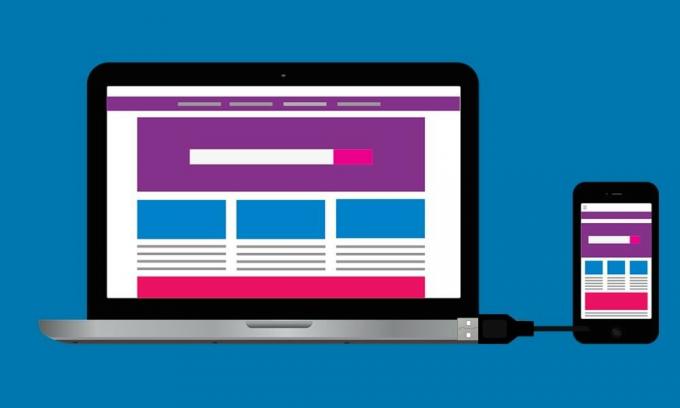
Inhoudsopgave
-
1 Fix iPhone AutoPlay werkt niet op Windows 10
- 1.1 Fix 1: Schakel de AutoPlay Toggle opnieuw in
- 1.2 Oplossing 2: update grafische stuurprogramma's
- 1.3 Fix 3: Reset AutoPlay-instellingen
- 1.4 Fix 4: wijzig het register
- 1.5 Oplossing 5: Shell-hardwaredetectie gebruiken
- 1.6 Oplossing 6: gebruik de probleemoplosser voor Windows
- 1.7 Fix 7: installeer stuurprogramma's opnieuw
Fix iPhone AutoPlay werkt niet op Windows 10
Er kunnen veel redenen zijn voor de bovengenoemde problemen. Enkele van de meest voorkomende zijn het gebruik van een oud grafisch stuurprogramma, problemen met Windows 10 AutoPlay-instellingen, registerproblemen of problemen met Shell Hardware Detection kunnen hier ook toe leiden. Dus hier zijn alle mogelijke oplossingen voor deze problemen, waardoor de iPhone AutoPlay niet werkt op Windows 10. Houd er rekening mee dat er geen universele oplossing voor is, u zult ze allemaal moeten proberen totdat u succes behaalt.
Advertenties
Fix 1: Schakel de AutoPlay Toggle opnieuw in
De eerste oplossing is meestal langs de basislijnen, het enige dat u hoeft te doen, is de AutoPlay-optie uitschakelen en vervolgens opnieuw inschakelen. Dit zal op zijn beurt deze functie vernieuwen en het probleem mogelijk ook oplossen.
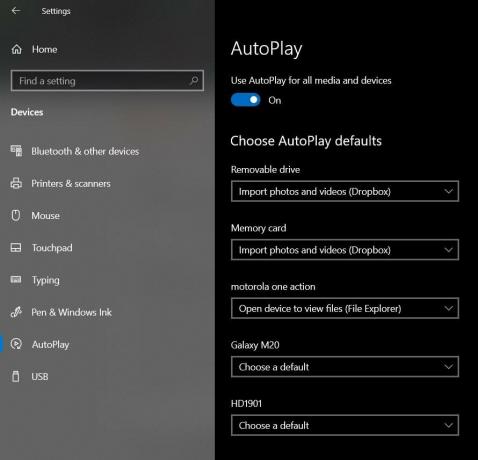
- Gebruik de sneltoetsen van Windows + I om het menu Instellingen te openen.
- Ga dan naar de AutoPlay-optie in de linker menubalk.
- Schakel nu de AutoPlay-schakelaar bovenaan uit en weer in. Controleer of het de iPhone AutoPlay-problemen op uw Windows 10-pc oplost.
Oplossing 2: update grafische stuurprogramma's
Als u oude of verouderde grafische stuurprogramma's gebruikt, zijn er enkele problemen mee. Daarom wordt aanbevolen om de stuurprogramma's bij te werken naar de nieuwste versie. Hier is hoe het kan worden gedaan:
- Gebruik de sneltoetscombinaties van Windows + X en selecteer Apparaatbeheer in het menu dat verschijnt.
- Ga vervolgens naar het gedeelte Beeldschermadapters en klik erop om het verder uit te vouwen.
- Klik nu met de rechtermuisknop op uw grafische kaart en selecteer Stuurprogramma's bijwerken.

- Selecteer in het volgende menu dat verschijnt Automatisch zoeken naar bijgewerkte grafische driver.

- Windows zal nu naar de nieuwste stuurprogramma's zoeken, deze downloaden en installeren.
Zodra dat is gebeurd, start u uw pc opnieuw op en kijkt u of u iPhone Autoplay-problemen op uw Windows 10-pc kunt oplossen.
Fix 3: Reset AutoPlay-instellingen
U kunt ook de AutoPlay-instellingen terugzetten naar de standaardstatus. Hiermee worden alle wijzigingen verwijderd die u in deze functie had aangebracht en kan het probleem mogelijk ook worden opgelost.
Advertenties
- Gebruik dus de sneltoetscombinaties van Windows + I om het menu Instellingen te openen.
- Ga dan naar het gedeelte Apparaten.

- Selecteer de optie AutoPlay in de linkermenubalk
- U ziet nu een lijst met alle aangesloten apparaten. Ga naar het vervolgkeuzemenu naast je iPhone en selecteer Vraag het me elke keer.
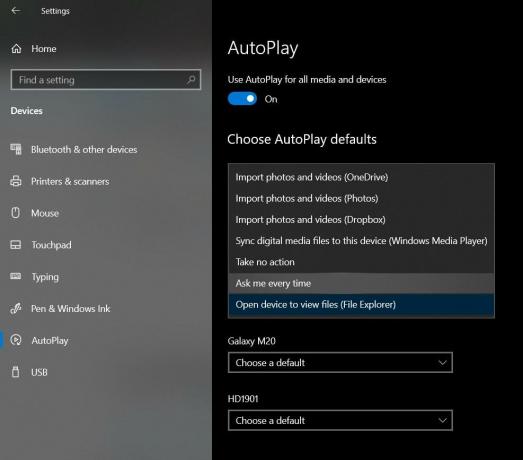
Sluit nu dit instellingenmenu en sluit uw iPhone aan, kijk of hiermee de iPhone AutoPlay-problemen op uw Windows 10-pc zijn opgelost.
Fix 4: wijzig het register
Een onjuiste registervermelding kan ook tot een of twee problemen leiden. In dat opzicht bestaat er een behoorlijk handige oplossing. U kunt een nieuw registerbestand maken en dat bestand gebruiken om het bovengenoemde probleem op te lossen. Hier zijn de vereiste stappen:
- Maak eerst een nieuw Kladblok-bestand op uw bureaublad. Klik daarvoor met de rechtermuisknop op een lege locatie op het bureaublad en selecteer Nieuw> Tekstdocument.
- Kopieer en plak vervolgens de volgende regels in dat bestand:
Windows Register-editor versie 5.00. [HKEY_CURRENT_USER \ Software \ Microsoft \ Windows \ CurrentVersion \ Policies \ Explorer] "NoDriveTypeAutoRun" = dword: 00000091. [HKEY_LOCAL_MACHINE \ SOFTWARE \ Microsoft \ Windows \ CurrentVersion \ Policies \ Explorer] "NoDriveTypeAutoRun" = -
- Ga nu naar Bestand> Opslaan als en verander de optie Opslaan als type in Alle bestanden. Noem dit bestand als test.reg en klik op de knop Opslaan.

- U ziet nu een register-editorbestand met de naam test op uw bureaublad, open het als beheerder.

Zodra dat is gebeurd, verbindt u uw iPhone met uw pc en controleert u of de iPhone AutoPlay-problemen op uw Windows 10-pc zijn verholpen of niet.
Oplossing 5: Shell-hardwaredetectie gebruiken
De Shell Hardware Detection beheert de AutoPlay-meldingen op uw Windows-pc. Als het met een of twee problemen wordt geconfronteerd, kan het het pop-upvenster AutoPlay tegenhouden. In dat geval kunt u de opdracht ShellHWDetection gebruiken om dit probleem op te lossen. Hier is hoe:
Advertenties

- Ga naar het menu Start en zoek naar CMD.
- Klik vervolgens op Uitvoeren als beheerder.
- Voer nu de onderstaande opdracht uit in het CMD-venster:
net start shellhwdetection
- Start hierna uw pc opnieuw op. Kijk of de AutoPlay-optie nu op uw Windows 10-pc verschijnt nadat u uw iPhone hebt aangesloten.
Oplossing 6: gebruik de probleemoplosser voor Windows
U kunt ook de Windows-probleemoplosser gebruiken en scannen of er problemen zijn met de hardware.

- Start de opdrachtprompt vanuit het menu Start als beheerder.
- Typ vervolgens de volgende opdracht en druk op Enter:
msdt.exe -id DeviceDiagnostic
- Hiermee wordt het gedeelte Hardware en apparaten geopend. Klik op Volgende en ga verder met de instructies op het scherm.
- Als u klaar bent, sluit u uw iPhone aan en kijkt u of u de AutoPlay-problemen op uw Windows 10-pc kunt oplossen.
Fix 7: installeer stuurprogramma's opnieuw
Als geen van de bovenstaande methoden het probleem heeft kunnen oplossen, moet u de stuurprogramma's mogelijk opnieuw installeren. Hier is hoe het kan worden gedaan:
- Verbind je iPhone met de pc. Klik met de rechtermuisknop op het Windows-pictogram op de taakbalk en selecteer Apparaatbeheer.
- Ga daarbinnen naar het gedeelte Andere apparaten of draagbare apparaten en klik erop om het verder uit te vouwen.
- Klik met de rechtermuisknop op Apple iPhone en selecteer Apparaat verwijderen.

- Zodra dat is gebeurd, sluit u uw apparaat opnieuw aan op de pc en worden de stuurprogramma's automatisch geïnstalleerd.
- Als dat niet gebeurt, ga dan opnieuw naar het gedeelte Draagbaar apparaat, klik met de rechtermuisknop op uw apparaat en selecteer Stuurprogramma's bijwerken. Dit zou de stuurprogramma's opnieuw moeten installeren en zou ook de onderliggende AutoPlay-problemen moeten oplossen.

Hiermee sluiten we de handleiding af voor het oplossen van problemen met de iPhone AutoPlay die niet werkt op Windows 10. We hebben zeven verschillende oplossingen voor hetzelfde gedeeld, laat ons in de opmerkingen weten welke erin geslaagd is het probleem op te lossen. Verder zijn hier enkele iPhone tips en trucs, PC tips en trucs, en Android-tips en trucs die u ook moet bekijken.



![Stock ROM installeren op Rinno R505 Elegance [Firmware File / Unbrick]](/f/e2ae8fd908de2ad244434664dd4f5230.jpg?width=288&height=384)