Windows 10 Update-fout 0x80245006 oplossen
Windows Problemen Oplossen Gids Voor Probleemoplossing / / August 04, 2021
Advertenties
Er zijn veel complicaties en fouten waarmee u te maken kunt krijgen wanneer u uw pc probeert bij te werken via Windows Update. Veelvoorkomende fouten hebben eenvoudigere oplossingen. Maar veel mensen rapporteren voor de foutcode van Windows 10 Update 0x80245006 wanneer ze proberen hun systeem bij te werken.
Het is waar dat u uw systeem up-to-date moet houden om maximale prestaties en beveiliging voor uw Windows-apparaat te krijgen. Windows-update biedt de nieuwste stuurprogramma's, kerncomponenten en de nieuwste apps voor uw apparaat. Dit maakt het cruciaal om te updaten. Als u echter vastloopt, zijn er manieren om Windows 10 Update-fout 0x80245006 op te lossen.

Inhoudsopgave
-
1 Windows 10 Update-fout 0x80245006 oplossen
- 1.1 Methode 1: Controleer de internetverbinding
- 1.2 Methode 2: voer de probleemoplosser voor Windows Update uit
- 1.3 Methode 3: Start de vereiste services opnieuw
- 1.4 Methode 3: Schakel antivirus uit
- 1.5 Methode 4: Ga naar de schone opstartmodus
- 2 Gevolgtrekking
Windows 10 Update-fout 0x80245006 oplossen
De 0x80245006 foutcode verschijnt in Windows Update wanneer het systeem Windows niet kan updaten omdat "Windows-update is een probleem tegengekomen.Dit probleem kan worden veroorzaakt doordat sommige essentiële services niet actief zijn, door software van derden of door antivirus. Laten we dus eens kijken hoe we deze foutcode 0x80245006 in Windows 10 kunnen oplossen.
Advertenties
Notitie: Dit artikel werkt ook op Windows 10, Windows 8 en 8.1.
Methode 1: Controleer de internetverbinding
De eerste stap is om te controleren of u een werkende internetverbinding heeft. Als u toegang heeft tot websites, betekent dit dat u een werkende verbinding heeft. De volgende stap is om te controleren of uw netwerkverbinding niet is ingesteld op Metered. Vanaf Windows 8 kan Windows uw verbinding instellen als gemeten, waardoor grote gegevensoverdrachten zoals Windows-updates worden voorkomen.
Klik met de rechtermuisknop op het netwerkpictogram op de taakbalk.
Klik op eigenschappen van uw netwerk dat u gebruikt,
Advertenties
Scroll op de eigenschappenpagina naar beneden naar Gemeten verbindingen en schakel deze uit.
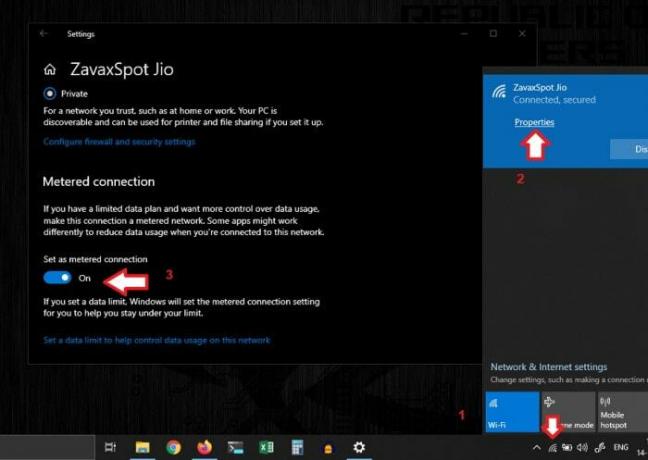
Nu zou de update normaal moeten werken. Maar als u deze fout nog steeds krijgt, overweeg dan de volgende methoden hieronder.
Methode 2: voer de probleemoplosser voor Windows Update uit
Windows wordt geleverd met veel pakketten om veelvoorkomende fouten op te lossen en deze automatisch voor u op te lossen. Laten we dus proberen de probleemoplosser voor Windows-updates uit te voeren.
Volg hiervoor deze stappen:
Ga naar de Windows-instellingen en klik op het pictogram Update en beveiliging.
Advertenties
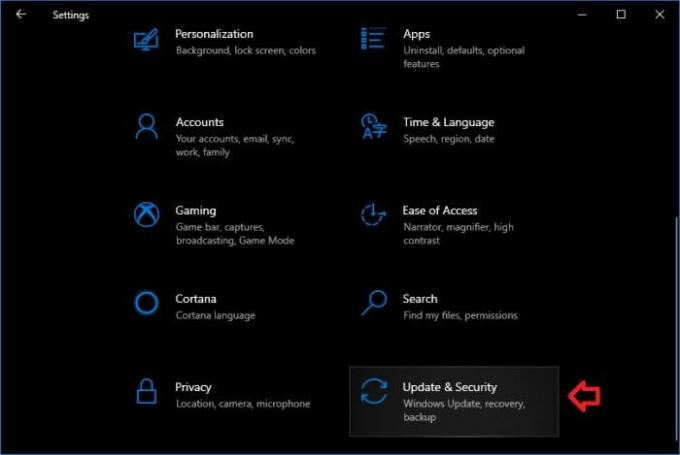
Klik nu op probleemoplossing om het te openen.
Scroll naar beneden om op Windows-update te klikken en klik op De probleemoplosser uitvoeren.

Laat de probleemoplosser scannen en eventuele problemen met de Windows-update vinden.
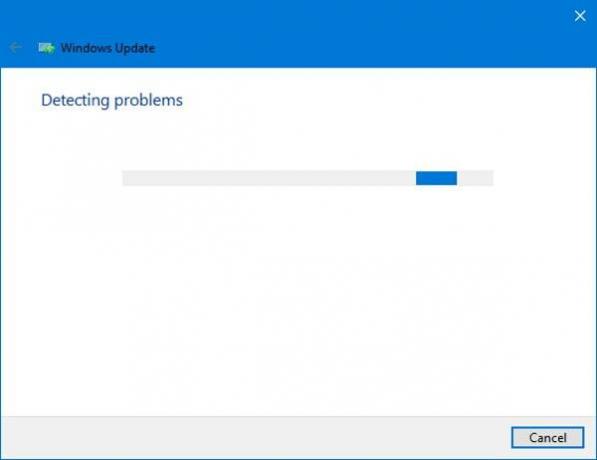
Dus als de probleemoplosser een probleem vindt, zal hij u hiervan op de hoogte stellen en u vragen om te bevestigen dat het probleem is opgelost. Klik gewoon op Fix toepassen, en als er problemen waren, zou het deze nu oplossen. Controleer hierna of de Windows-update zonder fouten werkt. Maar als het nog niet is opgelost, gaan we naar de volgende stap.
Methode 3: Start de vereiste services opnieuw
Windows-update vereist dat sommige services worden uitgevoerd. Als ze werden gestopt vanwege een recente systeemwijziging, zou dit van invloed zijn op het updateproces dat deze foutcode weergeeft. Hoewel het probleemoplosser-pakket zou moeten proberen om gestopte services te vinden en te starten. Als dit niet het geval is, laten we ze dan handmatig starten door deze stappen te volgen:
Stap 1: Services starten:
Druk tegelijkertijd op de Windows-toets en R om het vak Uitvoeren te openen.
Typ in services.msc en druk op enter.
Zoek in het geopende venster naar de volgende drie services en start ze als ze zijn gestopt.
Windows Update. Background Intelligent Transfer Service (BITS) Werkstation
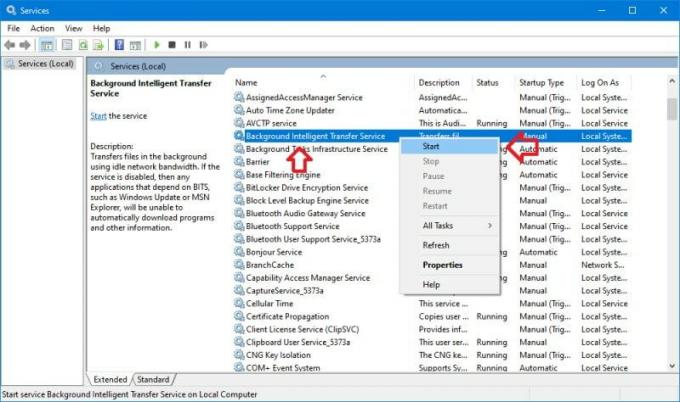
Stap 2: verwijder oude updatebestanden
Nadat u de vereiste services heeft gestart, kunnen we oude updatebestanden verwijderen om het updateproces opnieuw te starten. Om dit te doen:
Open een opdrachtprompt als admin. (Snelkoppeling Win + X, druk dan op A). Hoewel hierdoor PowerShell in Windows 10 wordt geopend, werkt het ook.
Kopieer en plak de volgende opdrachten een voor een of tegelijk:
net stop wuauserv. net stop cryptSvc. net stop bits. net stop msiserver. ren C: \ Windows \ SoftwareDistribution SoftwareDistribution.old. ren C: \ Windows \ System32 \ catroot2 catroot2.old. net start wuauserv. net start cryptSvc. net start bits. net start msiserver. pauze
Notitie: U kunt de bovenstaande opdrachten ook in één keer invoeren. Maar voeg een pauze toe aan het einde als je meteen binnenkomt.
Dit zou enige tijd moeten duren. Dus wacht erop en sluit het als het klaar is.
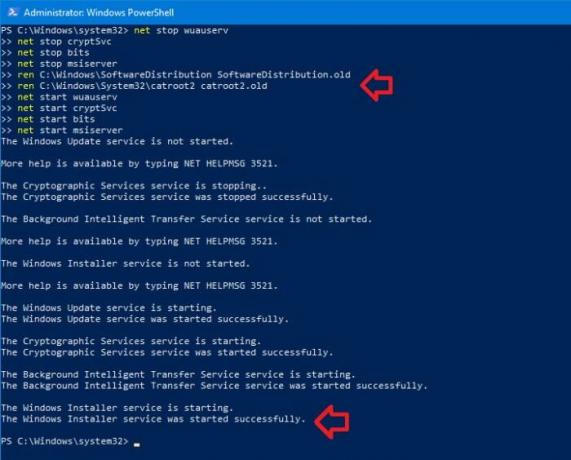
Start ten slotte uw pc opnieuw op en controleer of uw probleem is opgelost.
Methode 3: Schakel antivirus uit
Soms scannen bepaalde antivirusprogramma's door updatebestanden en -mappen, waardoor het probleem wordt veroorzaakt. Dus als u antivirussoftware gebruikt, probeer deze dan uit te schakelen en controleer of het updateproces zonder problemen wordt voortgezet. Als dit het geval is, moet u de antivirussoftware tijdelijk uitschakelen en doorgaan met het updateproces. Zodra alle processen zijn voltooid, schakelt u de beveiliging weer in en als u een antivirusscan wilt uitvoeren.
Methode 4: Ga naar de schone opstartmodus
Een andere betere optie is om naar een schone opstartmodus te gaan en op fouten te controleren. Om de schone opstartmodus te openen:
Druk op windows + R en typ MSConfig, en druk op enter.
Zet op het tabblad Services een vinkje bij 'Alle Microsoft-services verbergen'.
Schakel nu alle services uit. In feite zijn dit services van derden, dus maak u geen zorgen.
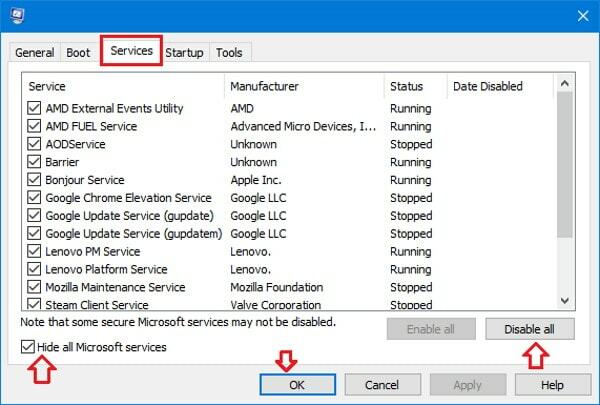
Klik op toepassen, en oké, klik op Later opnieuw opstarten.
Open Taakbeheer (sneltoets Ctrl + Shift + Esc) en klik op het tabblad Opstarten.
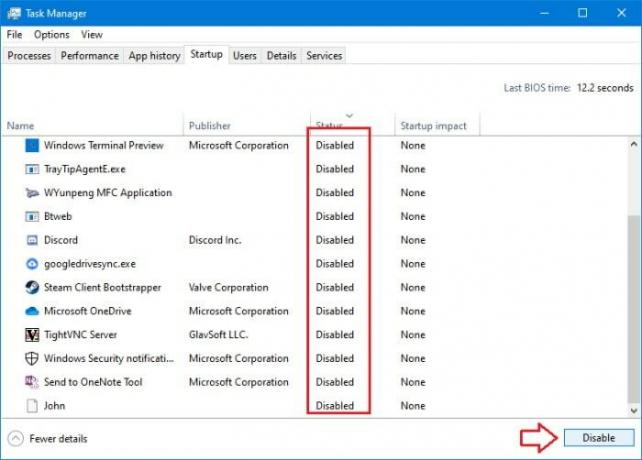
Schakel alle opstartitems in de lijst uit.
Start ten slotte uw systeem opnieuw op. Nu ben je in een schone staat. Ga dus naar de Windows-update en probeer opnieuw te downloaden. Als het werkt, betekent dit dat een programma of achtergrondproces het updateproces onderbrak. U kunt nu services een voor een proberen in te schakelen en proberen of ze interfereren.
Als u eenmaal de storende app heeft ontdekt, kunt u deze verwijderen of behouden, afhankelijk van uw vereisten, en moet u terugkeren naar de normale opstartmodus. Maak gewoon het uitschakelen van services (vanuit MSConfig) en opstartitems (vanuit Taakbeheer) ongedaan, u bent klaar om te gaan.
Gevolgtrekking
Dit waren dus enkele oplossingen om de vervelende Windows-updatefoutcode 0x80245006 op te lossen. Voor deze stappen zijn geen speciale vaardigheden vereist, maar u moet voorzichtig zijn en deze stappen precies volgen.
Maar hoe dan ook, u kunt het nieuwste iso-bestand downloaden van de Microsoft-website en uw systeem bijwerken met dat iso-bestand. Deze methode verwijdert geen persoonlijke bestanden en is zeer betrouwbaar in vergelijking met de Windows-update.
Bewerkers keuze:
- Fix AOC USB-monitor werkt niet op Windows 10
- Los de WinRAR onvoldoende geheugenfout op
- Oplossing als de laptopbatterij leegloopt na het uitschakelen
- Steam-inhoudsbestand is vergrendeld | Hoe te repareren
- Hoe het probleem van Discord Screen Share Audio werkt niet op te lossen?
Rahul is een student Computerwetenschappen met een enorme interesse op het gebied van technische en cryptocurrency-onderwerpen. Hij brengt het grootste deel van zijn tijd door met schrijven of luisteren naar muziek of reizen naar onbekende plaatsen. Hij gelooft dat chocolade de oplossing is voor al zijn problemen. Het leven gebeurt, en koffie helpt.


![Stock ROM installeren op Reach Zeal R4001 [Firmware-bestand / Unbrick]](/f/ade07e9f5568fe11e6d0bc805e3f7d7b.jpg?width=288&height=384)
![Stock ROM installeren op Irbis SP50 [Firmware Flash-bestand / Unbrick]](/f/53d533bd4d604b166f98b945ed7644e0.jpg?width=288&height=384)