Wat is Superfetch (SysMain) op Windows 10 en hoe kan ik het uitschakelen?
Windows Problemen Oplossen Gids Voor Probleemoplossing / / August 04, 2021
Advertenties
Superfetch is een Windows-systeemproces dat in het systeem aanwezig is om apps sneller te laten laden. Windows had deze functie zelfs op Windows XP, Vista, 7, 8 en nu 10. In de Vista, 7, 8 en vroege versies van 10 heette het de Superfetch. Maar in latere versies van Windows 10 veranderde het in Sysmain. En dat is wat het proces laat zien zoals in de Windows Task Manager-applicatie.
Dit proces is bedoeld om de laadtijd van apps van de apps die u vaak gebruikt te verbeteren. Het Windows-systeem houdt alle apps bij die u gebruikt en laadt die apps vooraf in het geheugen dat u vaak op uw systeem gebruikt. Als u veel op internet surft in de Chrome-browser, is Chrome vooraf in het geheugen geladen. Maar hoe het werkt en wat zijn de effecten op het systeem in het algemeen? Laten we het in dit artikel ontdekken.

Wat is Superfetch of SysMain op Windows 10?
Advertenties
Als u de nieuwste versie van Windows 10 gebruikt en Windows Taakbeheer opent, ziet u dit proces op het tabblad 'processen' met de naam "Service Host: Superfetch." Dit proces bewaakt uw toepassingsactiviteit en slaat de toepassingen die u vaak gebruikt op of laadt deze vooraf op uw geheugen. Sommigen denken misschien dat dit proces het RAM-geheugen opeet, wat kan resulteren in het vertragen van het systeem, maar dat is niet precies het geval.
Superfetch of Sysmain neemt het geheugen niet in beslag. Het kost alleen het vrije geheugen dat beschikbaar is in het RAM. Het knoeit niet met het reeds bezette geheugen van andere applicaties. Als u bovendien een intensieve taak op uw systeem uitvoert die veel geheugen vereist, kan het Superfetch- of Sysmain-proces zal onmiddellijk al dat RAM-geheugen vrijgeven dat het virtueel in beslag nam, zodat de benodigde applicatie al het vereiste krijgt geheugen. Het geheugen dat door dit proces wordt ingenomen, is volledig virtueel, en zelfs als u uw RAM-gebruik in Taakbeheer controleert, zult u zien dat het Sysmain-proces helemaal geen hoeveelheid RAM in beslag neemt.
Ook in termen van CPU gebruikt het proces heel weinig CPU-vermogen en blijft het stil op de achtergrond draaien. Niemand hoeft dit proces dus te beëindigen als ze snellere laadtijden van apps willen. Maar de laatste tijd hebben mensen gemeld dat dit proces er ook voor heeft gezorgd dat hun systeem behoorlijk vertraagd is. Het zou niet moeten gebeuren, maar als gevolg van een bug kunt u problemen ondervinden vanwege dit Superfetch- of Sysmain-proces. Enkele van de vaak gemelde problemen zijn:
- Scherm loopt vast vanwege 100% schijfgebruik.
- Langzaam opstarten wanneer u uw computer aanzet.
- Constante vertraging tijdens het gamen.
- Oververhitting van de pc.
Hoe Superfetch of Sysmain uit te schakelen?
Als u een systeem gebruikt dat beperkt is in termen van RAM en CPU, is het misschien een goed idee om het Superfetch-proces uit te schakelen. Overweeg dit proces alleen uit te schakelen als u met een van de bovengenoemde problemen wordt geconfronteerd. Als u dit niet doet, wordt de laadsnelheid van de app op uw Windows-systeem sneller als u het ingeschakeld houdt.
- Druk op Windows-toets + R en het dialoogvenster Uitvoeren wordt weergegeven.
- Typ "services.msc" in het dialoogvenster Uitvoeren en druk op Enter.
- Wanneer het services-venster verschijnt, zoek dan naar het proces met de naam 'Sysmain'. Als u een oudere versie van Windows 10 bent, ziet u het proces mogelijk als 'Superfetch'.
- Klik er met de rechtermuisknop op en kies 'Stop'.
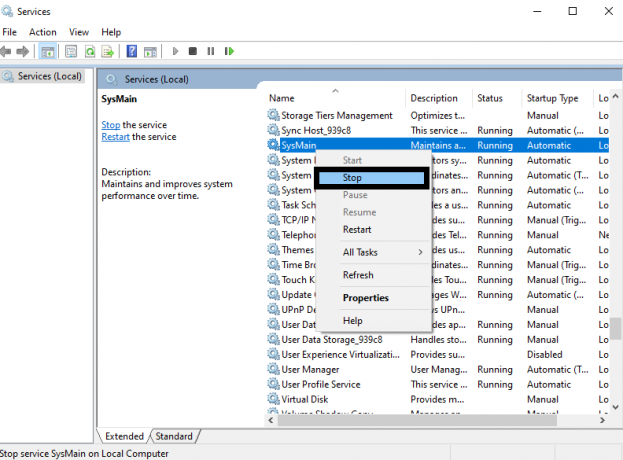
Advertenties
- Klik er nu weer met de rechtermuisknop op en kies 'Eigenschappen'.
- Klik op het tabblad 'algemeen' op het vervolgkeuzemenu naast 'Opstarttype' en kies 'Uitgeschakeld'.

- Klik op Toepassen en klik vervolgens op Ok.
U kunt zelfs de opdrachtprompt gebruiken om de bewerking uit te voeren.
- Klik op de zoekbalk en zoek naar "opdrachtprompt".
- Als het in de resultaten wordt weergegeven, kiest u 'Als administrator uitvoeren'.
- Voer in het opdrachtpromptvenster de volgende opdracht in en druk vervolgens op Enter.
sc stop “SysMain” & sc config “SysMain” start = uitgeschakeld
Advertenties
Superfetch werkt alleen als een systeemoptimalisatiefunctie. Dus als u het uitschakelt, heeft u geen problemen met het goed werken van uw systeem. Maar als u het proces eenmaal definitief heeft uitgeschakeld, zult u merken dat het laden van uw applicaties veel tijd (meer dan normaal) kost. Als u nog steeds dezelfde systeemvertragingsproblemen ondervindt die u ondervond voordat u het Superfetch (Sysmain) -proces uitschakelde, is dit proces niet de reden achter het probleem. In dat geval moet u het opnieuw inschakelen en het op de achtergrond laten draaien, waardoor uw frequente apps veel sneller worden geladen. Om het weer in te schakelen, opent u het services-venster zoals vermeld in de eerste methode en maakt u elke wijziging ongedaan die u hebt aangebracht om het systeemproces volledig uit te schakelen.
Als u de opdrachtprompt opnieuw wilt gebruiken om deze in te schakelen, voert u in het opdrachtpromptvenster de volgende opdracht in en drukt u vervolgens op Enter.
sc config "SysMain" start = auto & sc start "SysMain"
100% schijfgebruik is de meest voorkomende reden waarom iemand het Superfetch- of Sysmain-proces zou willen uitschakelen. Het is gemeld dat veel gebruikers van dit schijfprobleem af konden komen door simpelweg het Sysmain-proces in hun systemen uit te schakelen. Als u 100% schijfgebruik tegenkomt, zelfs nadat u het systeemproces hebt uitgeschakeld, moet u nadenken over het upgraden van uw harde schijf. Als u een traditionele harde schijf gebruikt, upgrade dan naar een SSD. Tegenwoordig zijn SSD's veel goedkoper en als het Windows-systeem op een SSD is geïnstalleerd, wordt het besturingssysteem veel sneller en geoptimaliseerd. U zult ook verbeteringen zien in termen van gegevensoverdrachtsnelheden, wat een van de belangrijkste redenen is waarom mensen in de eerste plaats voor SSD's kiezen.
Dus dat is alles over het Superfetch- of Sysmain-systeemproces en hoe u het kunt uitschakelen. Als je vragen of opmerkingen hebt over dit artikel, reageer dan hieronder en we nemen contact met je op. Bekijk ook zeker onze andere artikelen over iPhone tips en trucs,Android-tips en -trucs, PC tips en trucs, en nog veel meer voor meer nuttige informatie.



![Stock ROM installeren op Vertex Impress Stone [Firmware Flash-bestand]](/f/2f77ae78e0d103ceecb9808335e15a24.jpg?width=288&height=384)