Hoe iCloud-opslag van iPhone en Mac te verwijderen
Gemengde Berichten / / August 05, 2021
Met de toename van de hoeveelheid data is het gebruik van cloudopslagdiensten toegenomen. We hebben nu een enorme hoeveelheid opslagruimte nodig om onze inhoud te behouden en dankzij verschillende cloudopslagopties kunnen we elke gewenste inhoud overal opslaan en openen. Trouwens, elk besturingssysteem wordt tegenwoordig geleverd met een ingebouwde opslagservice. Er is bijvoorbeeld iCloud voor Apple-gebruikers, Microsoft-werkende laptops of -apparaten worden geleverd met OneDrive vooraf geïnstalleerd, terwijl Android wordt geleverd met de Google Drive van de ouder. Cloudopslag betekent echter niet dat we alles kunnen opslaan wat we erin gooien. Het heeft enkele opslagbeperkingen die moeten worden aangepakt voordat de ruimte opraakt.
Gelukkig geven we je in dit bericht een handleiding over het verwijderen van iCloud-opslag van iPhone en Mac OS. Als u de gebruiker van Apple-producten bent, weet u misschien dat u met iCloud slechts 5 GB cloudopslagruimte krijgt, wat volgens het huidige scenario niet veel ruimte is. Bovendien heb je snel geen opslagruimte meer, want standaard worden je telefooninstellingen, bestanden en app-gegevens opgeslagen in de iCloud. En het kan behoorlijk vervelend zijn om constant ruimte vrij te maken om meer gegevens op te slaan, vooral als je een nieuwe iPhone- of macOS-gebruiker bent. Maar met dit bericht kun je precies dat heel effectief doen. Dus laten we, zonder verder oponthoud, meteen naar het artikel zelf gaan:
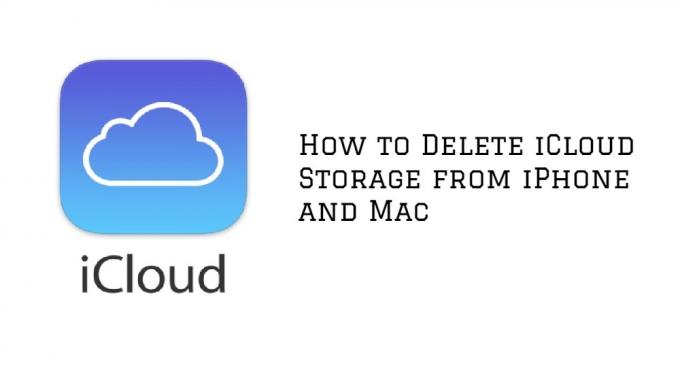
Inhoudsopgave
-
1 Hoe iCloud-opslag van iPhone en Mac te verwijderen
- 1.1 Schakel automatische back-up uit
- 1.2 Verwijder apps-back-upgegevens
- 1.3 Verwijder iCloud-documenten en -gegevens
- 1.4 Verwijder gegevens uit de app Bestanden
Hoe iCloud-opslag van iPhone en Mac te verwijderen
Hieronder staan de stappen die u kunt volgen om uw iCloud-opslagruimte op iPhone en Mac effectief te beheren. Als je dergelijke vergelijkbare berichten leuk vindt, kun je ook onze speciale iPhone-sectie voor meer interessante inhoud met betrekking tot Apple-producten.
Schakel automatische back-up uit
Zoals hierboven vermeld, wordt uw iPhone geleverd met automatische back-up voor apps, instellingen en bestanden. Dit betekent dat al uw gegevens, inclusief foto's en video's, ook automatisch worden opgeslagen in iCloud, wat ruimte kan opeten. Om de automatische back-up te stoppen:
- Ga naar Instellingen >> Gebruikersprofiel >> iCloud >> Foto's en zorg ervoor dat u de back-upoptie uitschakelt.

Dit stopt de automatische back-up. Maar als u de reeds geüploade bestanden ook wilt verwijderen, gaat u naar iCloud >> Beheer opslag, waar u een volledig overzicht krijgt van de bestanden die ruimte innemen in uw iCloud. Kies de specifieke app die u wilt verwijderen en dat is alles.
Verwijder apps-back-upgegevens
Apps die op uw iPhone zijn geïnstalleerd, gebruiken iCloud als de gewenste back-upoptie. Dit betekent dat ze soms veel opslagruimte in uw iCloud kunnen opeten dan uw persoonlijke gegevens. Om hiervan af te komen, kun je naar Instellingen >> Profiel >> iCloud >> Beheer opslag >> Back-ups >> Kies apparaat en schakel vervolgens back-ups uit voor die apps die u zeer zelden gebruikt. Het is echter niet aan te raden om back-upbestanden voor belangrijke apps zoals WhatsApp te verwijderen.

Verwijder iCloud-documenten en -gegevens
U kunt altijd doorgaan en de nieuwe mappen verwijderen die kunnen worden gemaakt door gegevens op te slaan in iCloud Drive. Ga naar Instellingen >> Profiel >> iCloud >> iCloud Drive en verwijder de ongewenste mappen. Dit proces ziet er misschien wat langer uit als je het echt op je iPhone zou proberen. Als u het dan ook vervelend vindt, is de onderstaande methode een beetje eenvoudig.

Verwijder gegevens uit de app Bestanden
Er is een andere manier om iCloud-mappen te verwijderen via de app Bestanden. Navigeren naar Open Bestanden >> iCloud en je krijgt de iCloud-mappen te zien. Selecteer specifieke mappen die u wilt verwijderen.
Dus daar heb je het van mijn kant in deze post. Ik hoop dat je wat ruimte in je iCloud hebt kunnen creëren en vrijmaken door een van de bovengenoemde methoden te gebruiken. Zet hieronder een reactie neer als je dit bericht leuk vindt, dat je helpt om wat meer opslagruimte voor je belangrijke inhoud te creëren door ongewenste gegevens uit je cloudopslag te verwijderen of te verwijderen. Tot de volgende post... Proost!
Bron
Een Six Sigma en Google Certified Digital Marketeer die als analist voor een Top MNC werkte. Een technologie- en autoliefhebber die graag schrijft, gitaar speelt, reist, fietst en ontspant. Ondernemer en blogger.

![AOSP Android 10 installeren voor Cubot R15 Pro [GSI Treble Q]](/f/b5e5acc586c8031a627208980186e866.jpg?width=288&height=384)
![Download en installeer AOSP Android 10 voor Panasonic P110 [GSI Treble]](/f/c6c740280ef6798bf936e70f6ca3caed.jpg?width=288&height=384)
