Sessies opnemen in de AnyDesk-applicatie
Gemengde Berichten / / August 05, 2021
In deze tutorial laten we u zien hoe u uw sessies opneemt in de AnyDesk-applicatie. Deze app is een van de meest gebruikte remote desktop-app. Het geeft u de mogelijkheid om op afstand toegang te krijgen tot de pc en andere apparaten waarop deze hosttoepassing wordt uitgevoerd. Omdat het wordt ondersteund door Windows, Linux, macOS, iOS, Android, tilt het de functionaliteit voor externe toegang naar geheel nieuwe hoogten.
Evenzo zijn Bestandsoverdracht en -beheer, VPN, Afdrukken op afstand, Chatfunctionaliteit en Twee-factorenauthenticatie enkele van de opmerkelijke functies. Op dezelfde manier kunt u nu ook sessies opnemen op de AnyDesk-applicatie. In deze tutorial zullen we alle instructies opsommen over hoe deze opname kan worden gedaan, waar worden deze opnames opgeslagen en hoe je ze kunt openen. Laten we dus zonder meer aan de slag gaan met de gids.

Sessies opnemen op AnyDesk
Voordat u de stappen opsomt, zijn er een paar belangrijke punten waar u op moet letten. Om te beginnen worden al uw opnamen alleen lokaal op uw pc opgeslagen. Deze worden opgeslagen onder de bestandsextensie .anydesk en kunnen alleen worden geopend of afgespeeld via de AnyDesk-app.
U kunt dit bestand niet converteren naar een ander mediatype zoals mp4, enz. Wat opnames betreft, kunt u de app ofwel alleen de inkomende sessies, alleen de uitgaande sessies of beide sessies laten opnemen. Met dat gezegd, laten we nu de stappen bekijken om sessies op AnyDesk op te nemen. Volgen.
Hoe de opname te starten
- Start het AnyDesk-app op uw pc en ga naar de instellingenpagina.
- Klik in de linkermenubalk op de opname-optie.
- Je ziet dan drie verschillende opties. De eerste "Start sessie-opname wanneer de sessie begint" zal de globale opname-optie inschakelen.
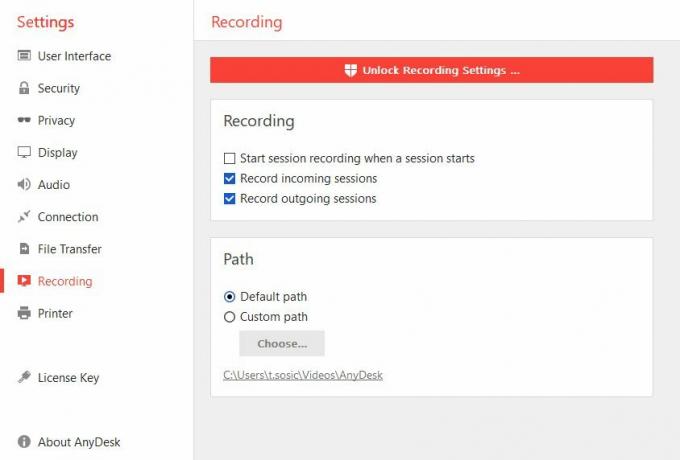
- Vervolgens zorgt het opnemen van inkomende sessies ervoor dat de app alleen de inkomende sessies opneemt. Aan de andere kant zal Record uitgaande sessies vervolgens de uitgaande sessies opnemen.
- Op dezelfde manier kunt u ook actieve sessies opnemen op AnyDesk. Daarvoor hoeft u alleen maar op de opnameknop te drukken.
Toegang tot opgenomen bestanden
- Als de opname eenmaal is voltooid, kunt u er ook vrij gemakkelijk toegang toe krijgen.
- De bestandsnaam voor hetzelfde heeft het sessietype (uitgaand of inkomend) en zowel de alias als de ID van de client.
- Bovendien, zoals reeds vermeld, zal het de .anydesk bestandstype. Het standaardpad voor deze opgeslagen AnyDesk-sessieopnames is
% homepath% \ Videos \ AnyDesk
- U heeft ook de mogelijkheid om deze locatie te wijzigen. Ga daarvoor naar Instellingen> Opnamen en klik in het padgedeelte op het aangepaste pad. Klik vervolgens op Kies en stel de locatie van uw keuze in.
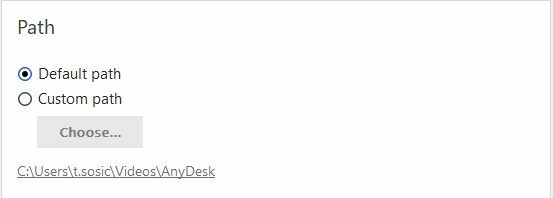
- Al deze bestanden kunnen worden afgespeeld vanuit de AnyDesk-app zelf. Het heeft een ingebouwde speler waarmee u al uw opgeslagen opnamen kunt afspelen.
- Deze speler heeft ook een aantal andere handige functies, waaronder Start / Pauze, Snel vooruitspoelen, Super Snel vooruitspoelen, Overslaan naar een bepaald punt.

- Om deze bestanden af te spelen, dubbelklikt u erop. Of u kunt ook naar het pictogram Sessiegeschiedenis in de rechterbovenhoek van uw scherm gaan en de bovengenoemde taak uitvoeren.
Hiermee sluiten we de handleiding af over het opnemen van sessies op AnyDesk. Wat is uw mening over het feit dat de opnamen alleen toegankelijk waren via de ingebouwde speler van de app? Zou je willen dat ze deze opnames liever hadden opgeslagen in andere universele formaten zoals MP4, zodat andere mediaspelers deze opnames ook konden afspelen? Of u bent tevreden met de ingebouwde mediaspeler van de app. Geef uw mening weer in de opmerkingen hieronder. Afronding, hier zijn er enkele iPhone tips en trucs, PC tips en trucs, en Android-tips en trucs die u ook moet bekijken.



