Kali Linux downloaden en installeren op pc
Gemengde Berichten / / August 05, 2021
Na Microsoft Windows en Mac is Kali Linux een van de handigste en handigste, zij het minder bekende besturingssystemen die er zijn. Dit is een op Debian gebaseerde distributie die wordt aangeboden door Offensive Security, voornamelijk om tools uit te brengen om netwerken en software te testen.
Dit kan efficiënt worden gebruikt om hun beveiliging te verbeteren, zwakke punten op te lossen en hackers te stoppen. Het kan echter even nuttig zijn voor studenten, technische experts en IT-beginners. Nu laten we u zien hoe u Kali Linux op uw laptop of pc kunt downloaden en installeren.
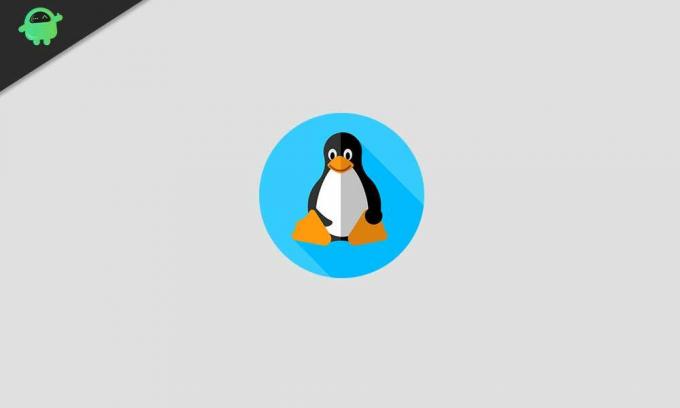
Inhoudsopgave
-
1 Kali Linux downloaden en installeren op uw pc
- 1.1 Wat zijn de installatievereisten?
- 1.2 Kali Linux op uw computer installeren
- 1.3 Het installatieproces
Kali Linux downloaden en installeren op uw pc
Notitie
Ga allereerst naar deze site en download uw gratis exemplaar van Kali Linux. Download de versie die specifiek is voor uw hardwarevereisten. Kijk bijvoorbeeld uit naar de 64-bit variant als je een RAM-geheugen van meer dan 4GB hebt, anders kun je ook uitkijken naar de draagbare versie.
Kali Linux installeren is geen ongelooflijk moeilijke procedure. In feite heb je nogal wat opties met betrekking tot de installatie. Deze omvatten het volgende:
- Een Kali Linux-installatie op de harde schijf uitvoeren
- Een Kali Linux opstartbare USB-drive maken om deze te installeren
- Dubbel opstarten van Kali Linux met uw besturingssysteem
- Gebruikmakend van bepaalde virtualisatiesoftware zoals VirtualBox of VMware
In onze gids hier zullen we ons alleen concentreren op de laatste van de methoden zoals eerder vermeld: Kali Linux installeren met behulp van virtualisatiesoftware. U hoeft alleen maar de onderstaande stappen te volgen en uw computer uit te rusten met alle tools die nodig zijn om een allesomvattende penetratietest uit te voeren.
Wat zijn de installatievereisten?
Dit zijn de minimumvereisten voor het installeren van Kali Linux op uw computer.
- Minimaal 20 GB vrije ruimte op uw harde schijf.
- Minimaal 4 GB RAM bij gebruik van VirtualBox of VMware.
- Een goed functionerende cd / dvd-drive of USB-ondersteuning.
Kali Linux op uw computer installeren
Stap 1 - Installeer VMware

U hebt virtualisatiesoftware nodig om Kali Linux te gebruiken. Hoewel u kunt kiezen uit een aantal opties, waaronder VirtualBox, is VMware misschien wel het handigst in gebruik. Installeer het en start het vervolgens om aan de slag te gaan.
Stap 2 - Download Kali Linux en verifieer de integriteit van de gedownloade afbeelding
U kunt Kali Linux downloaden van de officiële downloadpagina, waar u de versie kunt kiezen die het meest compatibel is met uw vereisten. Afgezien hiervan zou u ook een cluster van hexadecimale getallen op de downloadpagina moeten zien. Aangezien Kali Linux in de eerste plaats bedoeld is voor werk dat met beveiliging te maken heeft, moet u de integriteit van de gedownloade afbeelding verifiëren. Daarvoor moet u de SHA-256-vingerafdruk van het bestand matchen met de vingerafdruk die u op de downloadpagina krijgt.
Stap 3 - Ga verder om een nieuwe virtuele machine te starten
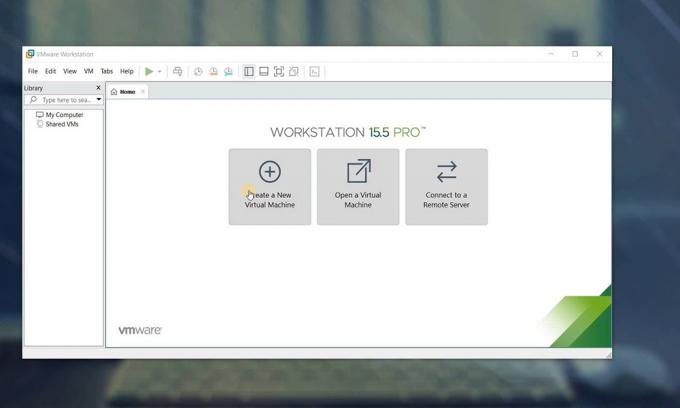
Ga naar de VMware Workstation Pro-startpagina en klik op "maak een nieuwe virtuele machine". Kies het Kali Linux ISO-bestand en het gastbesturingssysteem. Ga daarna verder met het configureren van de details van de virtuele machine (in dit geval Kali Linux). Kies nu de Kali Linux VM en druk op de groene "power on" knop. Hiermee wordt de virtuele machine gestart.
Het installatieproces
Stap 1 – Wacht tot de machine is opgestart. Je zult dan een prompt zien om je installatiemodus naar keuze te kiezen in het GRUB-menu. Ga voor grafische installatie en ga verder.
Stap 2 - U zult nu een reeks prompts tegenkomen waarin u wordt gevraagd locale informatie te kiezen, zoals uw land, toetsenbordindeling en taal van uw keuze.
Stap 3 - Daarna zal de lader nog wat componenten installeren en vervolgens uw netwerkinstellingen automatisch configureren. Als het installatieprogramma u om een domein en hostnaam voor de installatie vraagt, voert u de vereiste informatie in om door te gaan.
Stap 4 - Maak een uniek wachtwoord voor uw Kali Linux-machine en zorg ervoor dat u het goed onthoudt. Druk op doorgaan zodra het wachtwoord is ingesteld.
Stap 5 - Stel desgevraagd uw tijdzone in en wacht tot de prompt met betrekking tot schijfpartitionering verschijnt. We raden u aan de optie met het label "Begeleid - Gebruik volledige schijf" te kiezen. Als je genoeg ervaring hebt, kun je ook kiezen voor de optie "Handmatig". Dit biedt u meer gedetailleerde selecties.
Stap 6 - Kies de partitioneringsschijf (als u een nieuwe gebruiker bent, raden we aan om alle bestanden in één partitie te plaatsen) en klik op doorgaan.
Stap 7 - Ga verder om alle wijzigingen te bevestigen die u op de schijf op uw hostcomputer moet aanbrengen. Hierdoor worden alle gegevens op uw schijf gewist, dus zorg ervoor dat u van tevoren een back-up hebt gemaakt van al uw belangrijke gegevens.
Stap 8 - Wacht tot het installatieprogramma de bestanden met succes heeft geïnstalleerd. Verleen desgevraagd toestemming om een netwerkspiegelserver in te stellen, waarmee u de Kali-repositories kunt gebruiken.
Stap 9 - Wacht tot het installatieprogramma de aan pakketbeheerder gerelateerde bestanden heeft geconfigureerd. Daarna zul je een prompt zien om de GRUB bootloader te installeren.
Stap 10 - Klik op "ja" en kies het apparaat om de vereiste bootloaderinformatie naar de harde schijf te schrijven die nodig is om Kali op te starten.
Stap 11 - Wacht tot het installatieprogramma GRUB op je schijf installeert. Ga daarna verder met klikken op "doorgaan". Het zal nu enkele bestanden van de laatste fase installeren en het proces zal daarna met succes worden voltooid.
Gefeliciteerd! Je hebt nu met succes Kali Linux geïnstalleerd. We hopen dat je veel plezier beleeft aan het verkennen van de vele mogelijkheden die het biedt.
Nu weet u hoe u Kali Linux op uw pc kunt downloaden en installeren. Nu, check out onze Windows-handleidingen, Gaming gidsen, Gidsen voor sociale media, iPhone, en Android-gidsen om meer te lezen. Als er echter eenBij vragen of feedback kunt u reageren met uw naam en e-mailadres. We zullen ons best doen om binnenkort te antwoorden. Abonneer u ook op onze Youtube kanaal om geweldige video's over gaming en smartphonetips en -trucs te bekijken.
Anubhav Roy is een student computerwetenschappen en heeft een enorme interesse in de wereld van computer, Android en andere dingen die gebeuren in de wereld van informatie en technologie. Hij is getraind in Machine Learning, Data Science en is een programmeur in Python-taal met Django Framework.


![Stock ROM installeren op Condor P6 Plus [Firmware Flash File / Unbrick]](/f/cc91170fd924dd3a6cd63e458b91b1b2.jpg?width=288&height=384)
