De OneNote-app toevoegen en gebruiken in Microsoft Teams
Gemengde Berichten / / August 05, 2021
In deze zelfstudie laten we u zien hoe u de OneNote-app in Microsoft Teams kunt toevoegen en gebruiken. Tijdens de lockdown lijken samenwerkingsapps het meest te hebben geprofiteerd. Apps zoals Google Meets, Slack en Teams hebben een enorme piek in de gebruikersbasis gezien. Dit laatste, met zijn integratie met de Office 365-suite, maakt het werk vrij eenvoudig voor de gebruikers.
Hoewel de mogelijkheid om grote groepsgesprekken te voeren altijd aanwezig is, zijn het de samenwerkingsfuncties van de app die hem een voorsprong geven op zijn concurrent. In dit opzicht zou u ook de OneNote-app in Microsoft Teams kunnen toevoegen. En in deze gids helpen we je daarbij. Laten we dus zonder meer verder gaan met de instructies.

OneNote toevoegen en gebruiken in Microsoft Teams
OneNote is een samenwerkingsapplicatie voor het maken van notities van Microsoft. Niet alleen de tekeningen, maar u kunt ook andere taken uitvoeren, zoals schermknipsels en audiocommentaar. Bovendien hebben deze aantekeningen niet alleen betrekking op tekst, u kunt zelfs afbeeldingen, tabellen en tekeningen toevoegen. U kunt deze bestanden ook delen met elke OneNote-gebruiker op internet. Dus de mogelijkheid om de OneNote-app toe te voegen aan Microsoft Teams zal alleen de algehele workflow stroomlijnen. Wat dat betreft, zijn hier de vereiste instructies om deze integratie uit te voeren.
Te volgen stappen
- Start het Microsoft Teams-app op uw pc.
- Ga naar uw gewenste team. U kunt dit doen vanuit het gedeelte Teams in de menubalk aan de linkerkant.
- Net onder de naam van het team zou je de optie Algemeen moeten zien, klik erop.
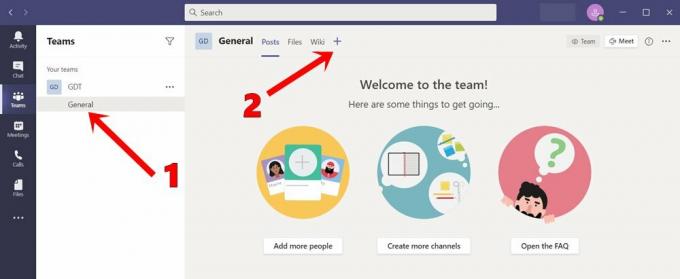
- Klik vervolgens op het tabblad Algemeen dat aan de rechterkant verschijnt op het pluspictogram.
- Selecteer de OneNote-app in het menu dat wordt weergegeven.

- Je hebt nu de mogelijkheid om een nieuw notitieboek te maken, door een bestaand notitieblok te bladeren of de bestaande link in de notitieblok te plakken.
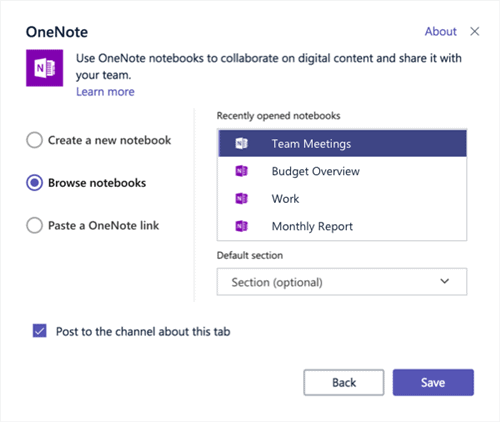
Bron: Microsoft Support Forum - Op dezelfde manier kunt u uw notitieblok ook selecteren in het gedeelte Recent geopende notitieblokken.
Houd er rekening mee dat de geïntegreerde OneNote-app in Microsoft Teams de online versie is en niet de zelfstandige app. U moet dus verbonden blijven met internet. Over de functie gesproken, u krijgt dezelfde als de app te bieden heeft. Deze omvatten het Home-gedeelte met nummering; styling ongedaan maken, opnieuw; knippen, kopiëren, plakken en andere gerelateerde functies. Evenzo kunt u ook de invoegfunctie gebruiken om pagina's, afbeeldingen, tabellen, bijlagen, enz.

De optie Tekenen waarmee u de tekenstijlen en kleuren kunt schetsen of aanpassen, is daar ook aanwezig. Helemaal rechts ziet u de optie Openen in browser. Als u erop klikt, gaat u naar de OneNote Online-pagina. Dus daarmee sluiten we de handleiding over het toevoegen en gebruiken van de OneNote-app in Microsoft Teams af. We hebben ook de gedetailleerde lijst met functies genoemd. Als je nog vragen hebt, laat het ons dan weten in de comments. Afronding, hier zijn er enkele iPhone tips en trucs, PC tips en trucs, en Android-tips en trucs die u ook moet bekijken.



