Configuratiescherm toevoegen aan Verkenner in Windows 10
Gemengde Berichten / / August 05, 2021
Microsoft heeft een heleboel wijzigingen aangebracht in het Windows 10-besturingssysteem. Met een poging om het besturingssysteem gebruiksvriendelijker te maken, hebben ze uiteindelijk ook de meeste functies verwijderd waarvan sommigen zouden zeggen dat ze nuttig waren. Een van deze uitgesloten functies was de toegang tot het configuratiescherm die rechtstreeks in de bestandsverkenner aanwezig was.
Microsoft heeft een groot aantal dingen toegevoegd die u kunt openen door met de rechtermuisknop op de startknop te klikken. Maar de uitsluiting van het configuratiescherm van de Windows Verkenner is voor velen geen welkome verandering, vooral voor degenen die veel met mapopties werken. Als u het configuratiescherm in de bestandsverkenner heeft, hoeft u vanaf daar niet elke keer naar het configuratiescherm te zoeken. Er is een manier om het configuratiescherm aan de bestandsverkenner toe te voegen, maar hiervoor is een kleine aanpassing aan het register vereist. Laten we dus eens kijken hoe u dat kunt doen.
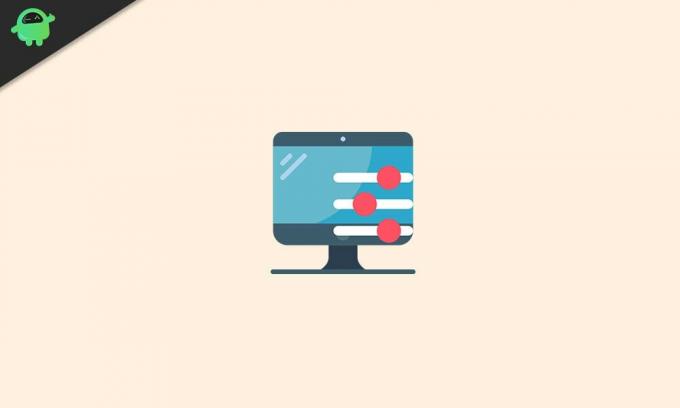
Hoe voeg ik een configuratiescherm toe in Verkenner in Windows 10?
Zoals hierboven vermeld, vereist dit proces een aanpassing van het registerbestand. U moet dus de registereditor in Windows 10 bewerken. Dit is helemaal geen risicovrije procedure, omdat een simpele misser kan leiden tot het opnieuw installeren van Windows. Volg dus de instructies die dienovereenkomstig worden gegeven, en het komt goed. Als u zich echter zorgen maakt dat er iets misgaat, zorg er dan voor dat u een kopie van uw registerbestand op een andere locatie opslaat. Stel ook een herstelpunt in voordat u deze methode probeert, zodat u, als er iets misgaat, naar dat punt kunt terugkeren.
- Klik op de zoekbalk van Windows hieronder en voer "regedit" in. In het resultatengedeelte ziet u de register-editor. Maak het open.
- Gebruik de linkernavigatiebalk in Regedit om deze specifieke sleutel te vinden:
HKEY_LOCAL_MACHINE \ SOFTWARE \ Microsoft \ Windows \ CurrentVersion \ Explorer \ MyComputer

- Klik met de rechtermuisknop op de map NameSpace, selecteer Nieuw en selecteer vervolgens Sleutel.

- Nu moet u een CLSID-code invoeren die het configuratiescherm in de bestandsverkenner activeert. Er zijn twee CLSID-codes voor twee soorten weergave van het bedieningspaneel: weergave met grote pictogrammen en weergave met kleine pictogrammen.
- Voor grote pictogrammenweergave van het configuratiescherm van Windows 10 voert u de volgende CLSID-code in:
{26EE0668-A00A-44D7-9371-BEB064C98683}
- Voor de weergave van kleine pictogrammen van het configuratiescherm van Windows 10 voert u de volgende CLSID-code in:
{21EC2020-3AEA-1069-A2DD-08002B30309D}
- Kies een van deze twee CLSID-codes volgens uw voorkeur en sluit vervolgens de registereditor.
Open nu de bestandsverkenner en onder het gedeelte "Apparaten en stations" ziet u het pictogram van het configuratiescherm. Als u erop klikt, gaat u naar het configuratiescherm. U kunt zelfs met de rechtermuisknop op dit pictogram klikken en het vastzetten in het snelmenu aan de linkerkant van het venster of het startmenu.
Zo voegt u snel toegang tot het bedieningspaneel toe, rechtstreeks in de bestandsverkenner. Zorg ervoor dat u de code dienovereenkomstig invoert, want een eenvoudige fout kan uw register beschadigen en dan moet u Windows 10 helemaal opnieuw installeren.
Als u vragen of opmerkingen heeft over deze handleiding over het toevoegen van een configuratiescherm aan de bestandsverkenner, kunt u hieronder een opmerking plaatsen en we nemen contact met u op. Bekijk ook zeker onze andere artikelen over iPhone tips en trucs,Android-tips en -trucs, PC tips en trucs, en nog veel meer voor meer nuttige informatie.
Een technofreak die van nieuwe gadgets houdt en altijd op de hoogte is van de nieuwste games en alles wat er in en rond de technologiewereld gebeurt. Hij heeft een enorme interesse in Android- en streaming-apparaten.

![Stock ROM installeren op Cherry Mobile Flare J2S [firmwarebestand]](/f/c9e66dda4bd7bc6f3c78416b1155e085.jpg?width=288&height=384)
![Eenvoudige methode om Multilaser MS55X te rooten met Magisk [geen TWRP nodig]](/f/0a5047f4a4df3bf9072b40e0761335fb.jpg?width=288&height=384)
