Microsoft OneNote-sneltoetsen voor Windows en Mac
Gemengde Berichten / / August 05, 2021
De Microsoft OneNote is een geavanceerde tool voor het maken van notities. U kunt deze tool gebruiken om aantekeningen, tekeningen, schermknipsels en audiocommentaar te verzamelen. Omdat OneNote het mogelijk maakt om te delen en samen te werken met andere gebruikers, is het een essentieel hulpmiddel geworden voor makers van inhoud. De tool is beschikbaar voor grote platforms zoals Windows, Mac, Android en iOS. Maar u kunt het efficiënter gebruiken als u alles weet over OneNote-sneltoetsen voor zowel Windows als Mac-pc.
De meest efficiënte manier om Onenote te gebruiken, is het gebruik van sneltoetsen om dingen snel te doen. Daarom gaan we u in dit artikel de meest gebruikte sneltoetsen geven om uw werk efficiënter te maken.
Laten we ze allemaal in categorieën verdelen voor een betere weergave. Dus ik heb Windows-snelkoppelingen toegevoegd. De meeste zullen ook werken met Mac OS. Maar voor sommige snelkoppelingen heb ik de mac-methode naast de Windows-snelkoppeling toegevoegd. Zorg ervoor dat je ze probeert.
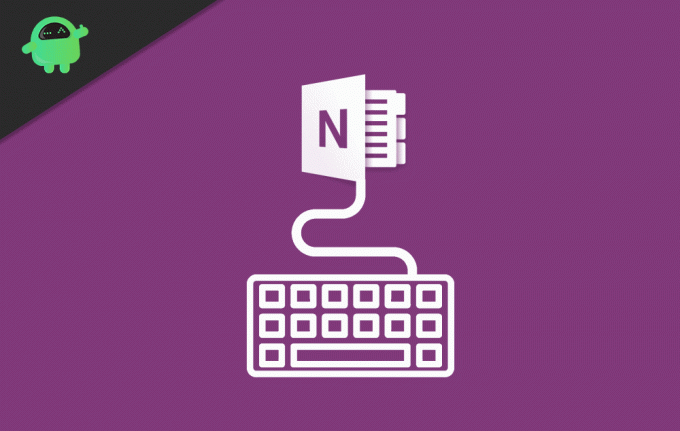
Inhoudsopgave
-
1 Microsoft OneNote-sneltoetsen voor Mac en Windows
- 1.1 Maken en invoegen
- 1.2 Voeg het volgende in
- 1.3 Bewerken en opmaken
- 1.4 Pas de volgende formaten op tekst toe of verwijder ze
- 1.5 Werken met tags
- 1.6 Werken met tabellen
- 2 Gevolgtrekking
Microsoft OneNote-sneltoetsen voor Mac en Windows
Maken en invoegen
- Maak een snelle notitie: Ctrl + Shift + M of WinKey + Alt + N.
- Maak een nieuwe pagina: Ctrl + Alt + N, Mac: Command + N
- Maak een nieuwe subpagina: Ctrl + Shift + Alt + N.
Voeg het volgende in
- Hyperlink: Ctrl + K.
- De huidige datum: Alt + Shift + D, Mac: Command + D
- De huidige datum en tijd: Alt + Shift + F, Command + Shift + D
- De huidige tijd: Alt + Shift + T
- Een regeleinde: Shift + Enter, Shift + Return
- Document of bestand op de huidige pagina: Alt + N, F
- Document of bestand als afdruk op de huidige pagina: Alt + N, O
- Toon of verberg documentafdrukken op de huidige pagina (wanneer OneNote wordt uitgevoerd in de modus Hoog contrast): Alt + Shift + P
- Afbeelding uit een bestand: Alt + N, P
- Foto van een scanner of camera: Alt + N, S
- Schermafsnijding: Windows-logotoets + Shift + S
Bewerken en opmaken
- Kopieer de opmaak van de geselecteerde tekst: Ctrl + Shift + C, Command + Option + C
- Plak de opmaak van de geselecteerde tekst: Ctrl + Shift + V, Command + Option + V
Pas de volgende formaten op tekst toe of verwijder ze
- Vet, cursief en onderstrepen voor geselecteerde tekst: Ctrl + B, Ctrl + I, Ctrl + U.
- Doorhalen opmaak: Ctrl + koppelteken (-)
- Superscript-opmaak: Ctrl + Shift + gelijkteken (=), Command + Shift + Option + gelijkteken (=)
- Subscript-opmaak: Ctrl + gelijkteken (=), Command + Option + gelijkteken (=)
- Opmaak van lijst met opsommingstekens: Ctrl + punt (.), Sterretje (*) toevoegen voor uw tekst.
- Genummerde lijstopmaak: Ctrl + Slash (/)
- Kop 1 stijl naar de huidige noot: Ctrl + Alt + 1
- Kop 2 stijl naar de huidige noot: Ctrl + Alt + 2
- Kop 3 stijl naar de huidige noot: Ctrl + Alt + 3
- Kop 4 stijl naar de huidige noot: Ctrl + Alt + 4
- Stijl van kop 5 naar de huidige noot: Ctrl + Alt + 5
- Kop 6 stijl naar de huidige noot: Ctrl + Alt + 6
- Wis alle opmaak die op de geselecteerde tekst is toegepast. (Pas de stijl Normaal toe.): Ctrl + Shift + N
Werken met tags
- De To Do-tag toepassen, markeren of wissen: Ctrl + 1
- Pas de belangrijke tag toe of wis deze: Ctrl + 2
- Pas de vraag-tag toe of wis deze: Ctrl + 3
- Pas de tag Remember for later toe of wis deze: Ctrl + 4
- Pas de Definition-tag toe of wis deze: Ctrl + 5
- Een aangepaste tag toepassen of wissen: Ctrl + 6
- Een aangepaste tag toepassen of wissen: Ctrl + 7
- Een aangepaste tag toepassen of wissen: Ctrl + 8
- Een aangepaste tag toepassen of wissen: Ctrl + 9
- Verwijder alle notitielabels uit de geselecteerde notities: Ctrl + 0
Werken met tabellen
Om een tabel te maken, drukt u op het tabblad nadat u de tekst hebt getypt. Nu kunt u op enter (of return) drukken om een nieuwe rij in te voegen en op de tab-toets om een nieuwe kolom in te voegen.
Gevolgtrekking
Dus hier zijn enkele meest gebruikte sneltoetsen voor Onenote-gebruikers. Er zijn tal van snelkoppelingen beschikbaar om OneNote te gebruiken, maar met deze belangrijke kunt u aan de slag. Afgezien van deze werken uw standaard tekstbewerkings- en navigatiesnelkoppelingen tijdens het bewerken van tekst.
U kunt bijvoorbeeld Ctrl + pijltoetsen gebruiken om u woord voor woord te verplaatsen. U kunt ook de Home- of End-toets gebruiken om respectievelijk naar het begin of het einde van een regel te navigeren. Gebruik dus deze sneltoetsen en verbeter uw productiviteit in grotere mate.
Bewerkers keuze:
- Stuur ADB-opdrachten zonder USB-kabel met Android 11 Wireless Debugging
- Download Minimal ADB en Fastboot Tool: hoe te installeren
- Alle veelvoorkomende ADB-fouten en hun oplossingen
- Download 15 seconden ADB-installatieprogramma herboren versie 1.0 / 2.0
- Het downloaden van de bijlage oplossen is uitgeschakeld in Gmail
Rahul is een student Computerwetenschappen met een enorme interesse op het gebied van technische en cryptocurrency-onderwerpen. Het grootste deel van zijn tijd brengt hij door met schrijven of luisteren naar muziek of reizen naar onbekende plaatsen. Hij gelooft dat chocolade de oplossing is voor al zijn problemen. Het leven gebeurt, en koffie helpt.

![Hoe Android 9.0 Pie te installeren op Leagoo T8 / T8S [GSI Phh-Treble]](/f/7d7227fde108d62def56658a1a862403.jpg?width=288&height=384)

![Download en installeer AOSP Android 10 voor Energizer Energy E401 [GSI Treble]](/f/2b80bd9d4827c76b092d435a476e9644.jpg?width=288&height=384)