Emoji invoegen in Microsoft Word-documenten
Gemengde Berichten / / August 05, 2021
De manier waarop we een gesprek aangaan, is drastisch veranderd. Behalve via sms'en of bellen, voeren gebruikers nu ook een gesprek met emoji's. Als je onder een rots leeft, zijn emoji's een kleine digitale afbeelding of pictogram die verschillende ideeën of emoties uitdrukt. Het is een hulpmiddel waarmee je jezelf met je emoties in een tekst kunt uitdrukken. In de loop der jaren is er een heleboel emoji's toegevoegd op verschillende platforms, waardoor het gemakkelijker is om bijna elk gevoel te uiten. Niet alleen emoties, maar deze emoji's bestaan ook uit dieren, objecten, vlaggen en wat dan ook.
We hebben ze gebruikt op onze Android- of iOS-apparaten, terwijl Windows en macOS de gebruiker ook emoji's laten gebruiken. Er is echter een tool of liever gezegd een snelkoppeling, waarmee je een emoji in Microsoft Word-documenten kunt invoegen. Als u ook wilt weten hoe u dat kunt doen, dan bent u bij ons aan het goede adres. Net als in dit bericht geven we je een handleiding over hoe je emoji kunt invoegen in Microsoft Word-documenten. Dus, met dat gezegd zijnde, laten we eens kijken naar het artikel zelf:
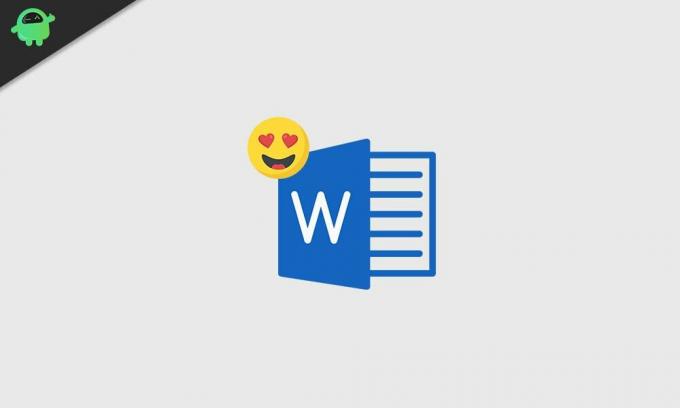
Hoe kan ik Emoji invoegen in Microsoft Word-documenten?
Emoji's werken op elk platform, of het nu Windows 10, macOS, iPhone, iPad, Android en internet is. Bovendien is het typen en gebruiken van een emoji in Microsoft Word ook gemakkelijk, net als op uw smartphone. U moet echter de juiste sneltoets kennen die u moet gebruiken om de emoji in uw Microsoft Word-documenten in te voegen.
- Als u Windows 10 OS gebruikt, moet u op drukken Windows +. (periode) of Windows +; (puntkomma). Hierdoor wordt een speciale emoji-kiezer geopend zoals je op je smartphone ziet.
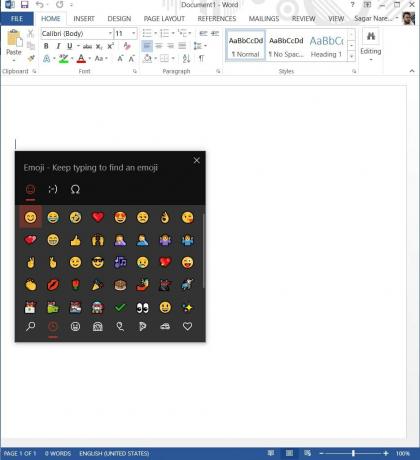
- Als u macOS gebruikt, moet u op drukken Control + Command + spatiebalk om de emoji-kiezer te openen.
Merkbaar is dat de emoji-kiezer je eerst alle recent gebruikte emoji's laat zien. Daaronder ziet u alle emoji's die op uw laptop staan. Bovendien kunt u ook naar de specifieke emoji zoeken door deze in het Word-document te typen, zoals weergegeven in de onderstaande afbeelding.
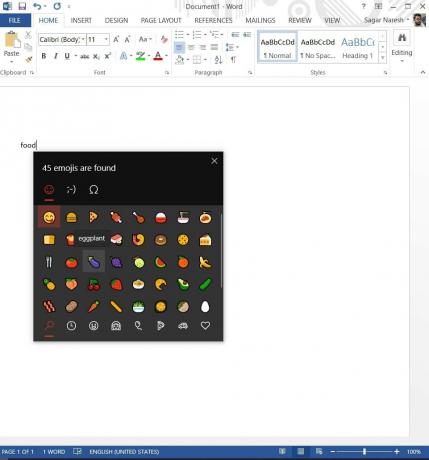
U hoeft alleen maar op te drukken Windows +. (periode) of Windows +; (puntkomma) knopcombinatie op uw toetsenbord, afhankelijk van wat het emoji-weergavebord voor u opent, en typ vervolgens de emoji waarnaar u zoekt. Als je bijvoorbeeld 'eten' typt, zoals in de afbeelding hierboven, toont de emoji je alle emoji's die met eten te maken hebben. Als u op 'vlag' zoekt, ziet u alle vlaggerelateerde emoji's die u in Microsoft Word Document kunt gebruiken.
In feite worden de emoji's die in het Microsoft Word-document worden gebruikt, weergegeven als kleurrijke pictogrammen en u bent vrij om ze te vergroten, slepen en neerzetten, ze te vervangen, enz. Het formaat wijzigen is eenvoudig, verklein gewoon de lettergrootte zoals u zou doen voor elke tekst in het Word-document, de grootte van de emoji wordt ook kleiner. Houd er echter rekening mee dat deze emoji's er een beetje anders uit kunnen zien, afhankelijk van het type besturingssysteem dat u gebruikt, zoals Android, macOS, enz. Omdat elk besturingssysteem zijn eigen unieke kijk op emoji's heeft.
Afronden!
Dus daar heb je het van mijn kant. Ik hoop dat je deze kleine maar gedetailleerde gids leuk vond over hoe je emoji's in je Microsoft Word-document kunt invoegen. Laat het ons weten in de reacties hieronder als je problemen tegenkomt bij het invoegen van emoji's in je Word-document. Voor meer van zulke geweldige dekking, kun je naar onze check out gaan Windows-handleidingen, Gaming gidsen, Gidsen voor sociale media, iPhone, en Android-gidsen om meer te lezen. Zorg ervoor dat u zich abonneert op onze Youtube kanaal voor geweldige video's met betrekking tot Android, iOS en Gaming. Tot de volgende post... Proost!
Een Six Sigma en Google Certified Digital Marketeer die als analist voor een Top MNC werkte. Een technologie- en autoliefhebber die graag schrijft, gitaar speelt, reist, fietst en ontspant. Ondernemer en blogger.



