Bestandspad bekijken en openen in Mac Spotlight Search
Gemengde Berichten / / August 05, 2021
Gebruik je Mac voornamelijk voor je werk en persoonlijke behoeften? Zo ja, dan zou het leuk zijn om het bestandspad te bekijken en bestanden op Mac te openen met behulp van de Spotlight-zoekfunctie. Spotlight is een geliefde functie die is ontworpen om uw workflow zo soepel mogelijk te laten verlopen.
Als u een Mac-gebruiker bent, bent u inmiddels bekend met mac OS en het is een functie. Het verschilt nogal van Windows en is gebaseerd op een UNIX-systeem. Desondanks is er niets dat u niet kunt doen op mac OS. Bovendien had Apple zijn best gedaan om er een veilig en beveiligd besturingssysteem van te maken, zodat er geen privacylekken zouden zijn.
U moet bekend zijn met Spotlight, een zoekprogramma op uw desktop, om alles op uw Mac te kunnen vinden. U kunt niet alleen programma's, bestanden, afbeeldingen enz. Zoeken en openen. via de schijnwerpers. Maar u kunt ook mappen openen en u kunt het bestandspad bekijken, enz.
Spotlight was echter niet altijd dit voorschot. Veel van deze nieuwe functies zijn regelmatig toegevoegd. Bovendien zijn onlangs bugs en fouten verholpen met de recente macOS-update.
U weet beslist niet hoe u Spotlight moet gebruiken om het pad van een bestand te openen. Daarom bespreken we in dit artikel de belangrijkste stappen die u moet nemen om het bestandspad via Spotlight te openen. Hoewel we weten dat sommigen van jullie misschien weten wat de schijnwerpers zijn. Maar er zijn er altijd een paar die geen idee hebben. Daarom wijden we een paar regels aan de spotlight.
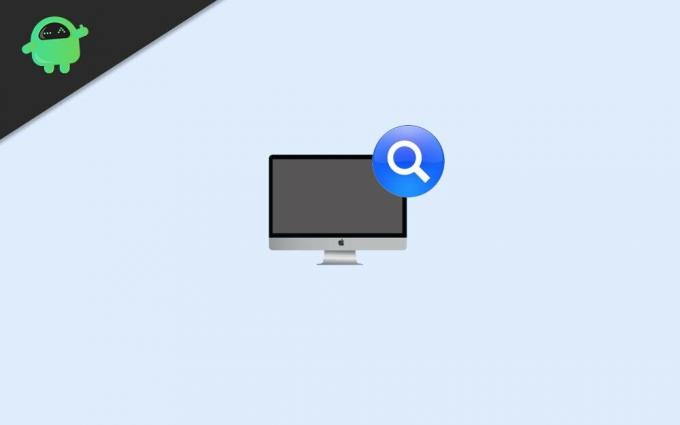
Hoe bestandspad bekijken en openen in Mac Spotlight Search?
Over het algemeen is Spotlight een zoekprogramma op het bureaublad en kan het systeembreed zoeken naar bestanden en mappen. Bovendien is de spotlight standaard een geïnstalleerde zoekfunctie op Apple mac OS- en iOS-apparaten. Het is een op selectie gebaseerd zoeksysteem.
Daarom kan het een index maken van alle items en bestanden op het systeem. Bovendien kunt u via Spotlight ook rechtstreeks naar websites zoeken. Je kunt bijna alles doen met de spotlight. Zelfs u kunt uw apparaat vergrendelen en opnieuw opstarten, omdat u ook systeemvoorkeuren beschikbaar zult hebben in uw zoekopdracht. Er is veel meer waarover we kunnen praten, zoals het ingebouwde Oxford-woordenboek en nog veel meer.
Bekijk bestandspad - Spotlight-zoekopdracht
Het belangrijkste doel van dit artikel is om u de informatie te geven zodat u het bestandspad kunt bekijken met Spotlight. Lees daarom zonder verdere vertraging de onderstaande stappen om te weten hoe u een bestandspad kunt bekijken met Spotlight op uw Mac-apparaat.
Stap 1) Start eerst de Spotlight-zoekbalk door op de Opdracht sleutel en de Spatiebalk op je toetsenbord.
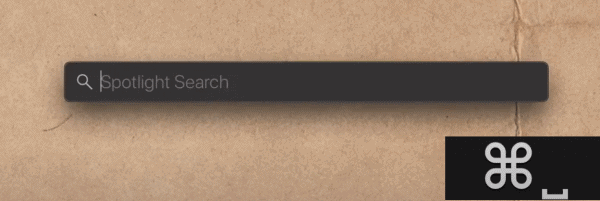
Stap 2) Begin nu met het typen van het bestand of de map waarin u wilt zoeken in de Spotlight-zoekbalk. De resultaten zullen binnenkort zichtbaar zijn. Gebruik de pijltjestoetsen op uw toetsenbord om er doorheen te navigeren.

Stap 3) Gebruik de pijltjestoetsen om te navigeren en selecteer het bestand waarvan u de map wilt bekijken. Nadat u het bestand heeft geselecteerd, drukt u op de Command-toets op uw toetsenbord ziet u dat het pad hieronder wordt weergegeven.
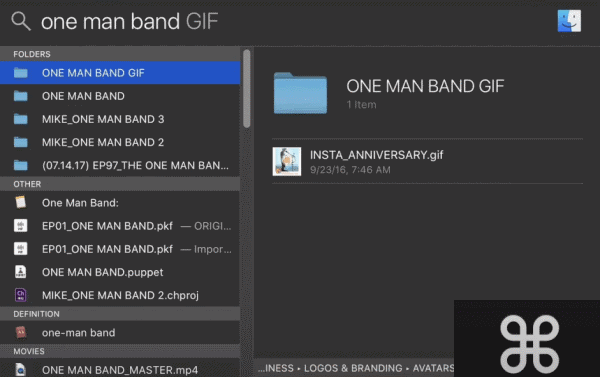
Stap 4) Zodra u het onderstaande bestandspad ziet terwijl u op de opdrachtprompt drukt, weet u zeker dat er een bestandspad is en kunt u het bekijken.
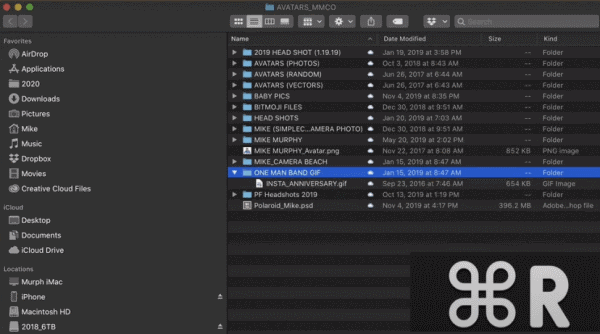
Zorg er ten slotte voor dat u het bestand hebt geselecteerd en druk vervolgens op de Opdracht sleutel en R op uw toetsenbord om het bestandspad in een nieuw venster te openen.
Gevolgtrekking
Het is een heel eenvoudig proces om de Spotlight-zoekbalk op uw bureaublad te starten, de opdrachtknop en de spatiebalk tegelijk in te drukken. Typ vervolgens alles waarnaar u wilt zoeken, navigeer met de pijltoetsen en druk op Enter om ze te openen.
Om het bestandspad te bekijken, navigeert u echter eerst naar het bestand en drukt u vervolgens tegelijkertijd op de opdrachtknop en de R-toets op uw toetsenbord. Daarna wordt het bestandspad geopend in een nieuw venster.
Bewerkers keuze:
- Het downloaden van de bijlage oplossen is uitgeschakeld in Gmail
- Hoe u de Zoom Meeting-app op uw pc gebruikt
- Microsoft Sticky Notes versus Google Keep: welke is de beste tool voor het maken van notities?
- Hoe alle toepassingen in een macOS te minimaliseren?
- Sessies opnemen op AnyDesk
Rahul is een student Computerwetenschappen met een enorme interesse op het gebied van technische en cryptocurrency-onderwerpen. Hij brengt het grootste deel van zijn tijd door met schrijven of luisteren naar muziek of reizen naar onbekende plaatsen. Hij gelooft dat chocolade de oplossing is voor al zijn problemen. Het leven gebeurt, en koffie helpt.


![Lijst met de beste aangepaste ROM voor Moto G7 Plus [Bijgewerkt]](/f/7b8dd2aa2da5dd703f04722f71fc93f7.jpg?width=288&height=384)
