Geheugenlekken: wat is het en hoe repareer je het in Windows 10
Gemengde Berichten / / August 05, 2021
Er zijn verschillende gelegenheden waarbij, hoewel je een fatsoenlijke pc of laptop hebt, het apparaat langzamer wordt en het duurt lang voordat de meeste apps zijn uitgevoerd of geladen. Welnu, dergelijke situaties ontstaan als gevolg van geheugenlekken. Met name gebeurt er een geheugenlek op een pc of laptop wanneer een bepaalde app meer geheugen in beslag neemt dan normaal. Bovendien kan het ook gebeuren als een bron zoek raakt vanwege een verkeerde geheugentoewijzing. Houd er echter rekening mee dat geheugenlek niet hetzelfde is als ruimtelek. Verschillende gebruikers van Windows 10 of andere versies hebben dit probleem gemeld.
Gelukkig zullen we in dit bericht praten over alle mogelijke en mogelijke oplossingen die u kunt gebruiken om dit probleem van geheugenlek op Windows 10 pc of laptop op te lossen. Merk op dat dit een softwareprobleem is dat verband houdt met een bug. Het fysiek vervangen van een component zoals RAM, enz. Zal dus niet helpen en zou niet moeten worden gedaan. Volg gewoon de methoden die in dit bericht worden genoemd, en hopelijk helpt het je om deze bug te genezen. Dus, met dat gezegd zijnde, laten we meteen naar het artikel zelf gaan:
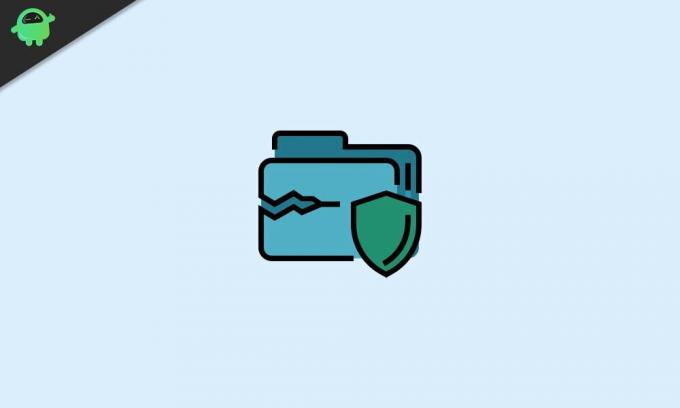
Inhoudsopgave
-
1 Geheugenlekken: wat is het en hoe repareer je het in Windows 10
- 1.1 Vind de schuldige
- 1.2 Gebruik de Memory Diagnostic Tool
- 1.3 Controleer op stuurprogramma-updates
- 1.4 Schakel programma's uit die worden uitgevoerd bij het opstarten
- 1.5 ClearPage-bestand bij afsluiten
- 1.6 Voer een schone start van Windows 10 uit
- 2 Afronden!
Geheugenlekken: wat is het en hoe repareer je het in Windows 10
Hoewel Windows 10 momenteel het meest geavanceerde Microsoft-besturingssysteem is, lijdt het nog steeds aan het probleem met geheugenlekken. Er zijn meerdere gebruikersrapporten te vinden op verschillende platforms die soortgelijke problemen rapporteren. Tijdens een geheugenlek wordt een bepaald deel van het RAM gemarkeerd als "in gebruik", wat blijkbaar niet het geval is. Dit leidt tot een hoger RAM-gebruik, waardoor er minder RAM-opslag beschikbaar is voor andere apps. Dit probleem kan optreden bij alle apps, waaronder Windows-services, door het systeem geïnstalleerde apps, achtergrondprocessen, hardwarestuurprogramma's en apps van derden.
Laten we eens kijken naar de mogelijke tijdelijke oplossingen die u kunt volgen om dit geheugenlekprobleem op een Windows 10-laptop of pc op te lossen.
Vind de schuldige
Het klinkt misschien als een speurtocht, maar het is het eerste dat u moet doen als u ook een soortgelijk probleem met geheugenlekken op Windows 10 ondervindt.
- Open eenvoudig de taakbeheerder door op te drukken Ctrl + Shift + Del.
- Ga naar de Processen tabblad.
- Let op de Geheugen kolom.
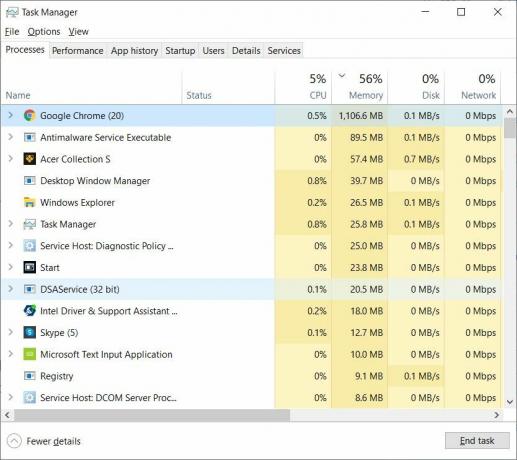
Vanaf hier zul je moeten zoeken naar het proces dat meer RAM verbruikt dan normaal. Maar dit moet u zelf doen. Een tip zou zijn dat als een proces wordt gebruikt ongeveer 45-50% van het RAM-geheugen, het een kanshebber wordt om de boosdoener te zijn voor een geheugenlek. Hoewel dit misschien niet elke keer waar is, dient u hier nota van te nemen. Als u eenmaal de dader heeft opgeschreven, zijn hier enkele dingen die u kunt doen.
- Als het een app van derden is, kunt u de app het beste opnieuw installeren en kijken of dat helpt.
- Als het geen app van derden is, zoek dan naar het specifieke proces en begrijp wat het doet voordat u de taak beëindigt. Klik met de rechtermuisknop op de taak en klik op Zoek online.
Gebruik de Memory Diagnostic Tool
Met behulp van de ingebouwde Memory Diagnostic Tool kunt u dit probleem met het geheugenlek op uw Windows 10-pc tegengaan. Het is een ingebouwde software die een scan van het fysieke geheugen van de computer uitvoert en ook mogelijke fouten identificeert. Volg de stappen om deze tool te gebruiken:
- Zorg ervoor dat u al uw belangrijke werken en bestanden opslaat voordat u deze tool uitvoert.
- druk op Windows + R knop op je toetsenbord.
- Typ in mdsched.exe.
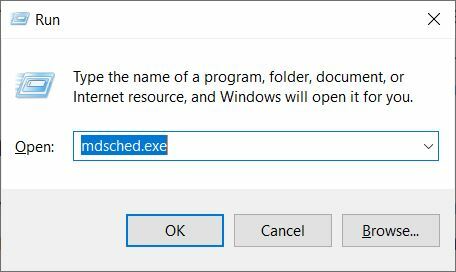
- Start de pc opnieuw op.

- Zodra uw pc opnieuw is opgestart, zal deze opstarten in de Windows Memory Diagnostics-omgeving.

- De scan begint standaard in de standaardmodus.
- Druk op F10 om de scan te starten.
Controleer op stuurprogramma-updates
Soms kunnen verouderde stuurprogramma's ook geheugenlekken veroorzaken op Windows 10. Met name met nieuwe updates heeft het bedrijf de neiging om dergelijke problemen of bugs op te lossen.
- druk op Windows + R knop op je toetsenbord.
- Typ in devmgmt.msc en druk op Enter.
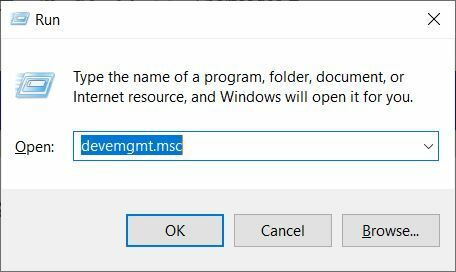
- Zodra het Apparaat beheerder wordt geopend, controleert u op alle software-updates.
- Werk alle apps bij, indien beschikbaar.
Schakel programma's uit die worden uitgevoerd bij het opstarten
Het is een goede gewoonte om de programma's die bij het opstarten worden uitgevoerd, uit te schakelen. Dit zou u helpen om het probleem met geheugenlekken te verminderen. Voor deze:
- Ga naar Taakbeheer.
- Ga dan naar Beginnen.
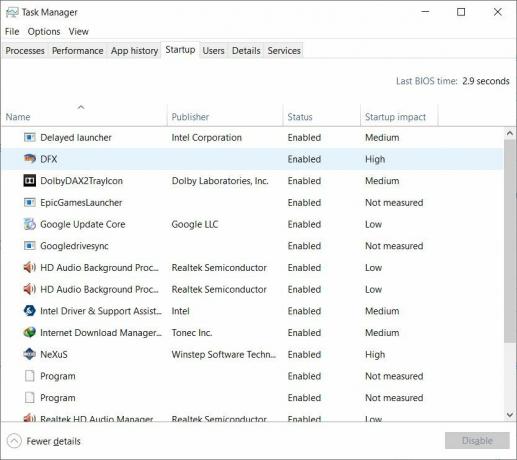
- Kies de software die u standaard wilt uitschakelen om op te starten wanneer het systeem opstart.
ClearPage-bestand bij afsluiten
Dit proces klinkt misschien ingewikkeld, maar dat is het niet. Volg gewoon de onderstaande stappen om het paginabestand bij elke afsluiting te wissen. Hiermee kunt u het probleem met geheugenlekken in Windows 10 oplossen.
- Type regedit op Zoeken.
- Hiermee wordt de Register-editor geopend.
- Voer nu de onderstaande patch in
HKEY_LOCAL_MACHINESYSTEMCurrentControlSetControlSession Manager Geheugenbeheer - U moet de waarde van ClearPageFileAtShutDown naar '1‘.
- Sla de wijzigingen op en start uw pc opnieuw op.
- Dat is het
Voer een schone start van Windows 10 uit
Als geen van de methoden voor u heeft gewerkt, is het beter om Windows 10 opnieuw te installeren. Met name een schone start zou geweldig zijn om het probleem met het geheugenlek op te lossen. Zorg ervoor dat u een kopie hebt van alle gegevens op de schijf waarop u Windows 10 fro scratch gaat installeren.
Afronden!
Dus daar heb je het van mijn kant in deze post. Ik hoop dat jullie dit bericht leuk vonden en het probleem met het geheugenlek op je Windows 10-pc of laptop konden oplossen. Merk op dat niet alle hier genoemde methoden voor iedereen kunnen werken, dus probeer alle tijdelijke oplossingen uit te voeren. Als laatste redmiddel is het beter om een schoon exemplaar van Windows 10 te installeren. Laat het ons in de opmerkingen hieronder weten als u een andere mogelijke oplossing heeft die u in dit bericht wilt opnemen, die voor u heeft gewerkt om het probleem met het geheugenlek op Windows 10 op te lossen.
Voor meer van zulke geweldige dekking, kun je naar onze check out gaan Windows-handleidingen, Gidsen voor games, Gidsen voor sociale media, iPhone, en Android-gidsen om meer te lezen. Zorg ervoor dat u zich abonneert op onze Youtube kanaal voor geweldige video's met betrekking tot Android, iOS en gaming en blijf op de hoogte van de laatste dingen in Tech. Tot de volgende post... Proost!
Een Six Sigma en Google Certified Digital Marketeer die als analist voor een Top MNC werkte. Een technologie- en autoliefhebber die graag schrijft, gitaar speelt, reist, fietst en ontspant. Ondernemer en blogger.



