Een groeps-e-mail maken in Gmail: een stapsgewijze handleiding
Gemengde Berichten / / August 05, 2021
De e-mailfunctie voor groepen in Gmail is een geweldige manier om verbinding te maken en dezelfde e-mailinhoud te delen met meerdere contacten. Het kan een werkrapport zijn dat u naar uw teamleden, supervisor en manager stuurt. In plaats van dezelfde e-mail afzonderlijk te verzenden, kunt u deze allemaal tegelijk verzenden. Evenzo kunt u uw gezinsleden goede wensen voor festiviteiten sturen via een groeps-e-mail. Het is nogal een tijdrovende aangelegenheid om elk familielid afzonderlijk een e-mail te sturen.
In deze handleiding heb ik de stappen uiteengezet om groepse-mail in Gmail te maken en te gebruiken. Naast de normale manier, kunt u ook een app van derden implementeren om e-mail naar meerdere ontvangers te verzenden. Ik leg altijd de nadruk op het gebruik van de officiële manier van groepsmailen, omdat het veiliger en natuurlijk efficiënter is. Dus laten we naar de stappen gaan.

Weet jij | Alle e-mails markeren als gelezen in Gmail
Maak een groeps-e-mail in Gmail
- Start Gmail en log in
- Klik in de inbox op het Google apps knop in de rechterbovenhoek
- Klik dan op Contacten

- Selecteer in de lijst met contacten de gebruikers die u wilt groeperen als ontvanger voor de e-mail die u hen wilt sturen.
- Beweeg de muisaanwijzer over de contactnamen om een selectievakje naast elke contactnaam weer te geven.
-
Klik op het selectievakje voor elk contact aan wie u een groeps-e-mail wilt sturen.

- Klik vervolgens op het Label-knop [refereer screenshot]> selecteer uit het mini drop-down menu Label maken
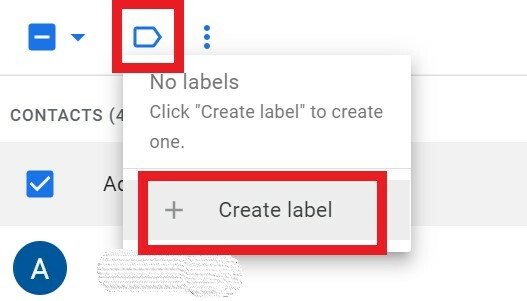
- Wijs een Label naam. Ik stel voor dat u een kleine naam gebruikt die u gemakkelijk kunt onthouden en typen.
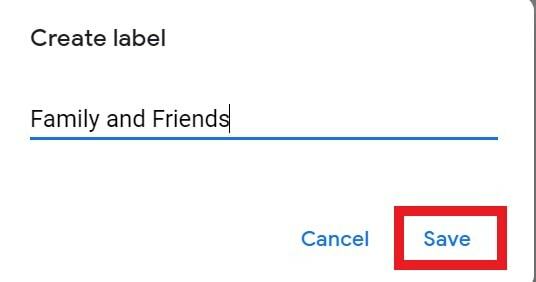
- Klik Opslaan om het label op te slaan. U kunt meerdere labels maken om verschillende mensen te groeperen.
De groepse-mail verzenden
Laten we eens kijken hoe u een enkele e-mail naar meerdere contacten kunt sturen.
- Ga naar Gmail
- Klik Componeren
- Vervolgens in de Naar veldstat het typen van de labelnaam (dit betekent de groep geselecteerde contacten die een bepaalde e-mail zouden moeten ontvangen)
- Terwijl u begint met het typen van de labelnaam, wordt deze weergegeven en wordt u hierom gevraagd selecteer het
- Al die e-mail-ID's worden automatisch ingesteld als ontvangers die u eerder in het label hebt opgenomen.
- Typ nu gewoon uw e-mailadres en klik Sturen
Kunt u een service van derden gebruiken?
Ja, zoals ik vanaf het begin van deze blog al zei, kun je services van derden gebruiken om groeps-e-mails te verzenden. Normaal gesproken moet u deze applicaties integreren met Gmail. Alleen als u e-mails naar bulkontvangers wilt sturen voor marketing- en nieuwsbriefdoeleinden, ga dan alleen voor services van derden.
Mogelijk moet u een. CSV-bestand waarin de gedetailleerde informatie van uw contacten wordt opgeslagen. Deze services hebben toegang tot dit bestand en kunnen vervolgens groeps-e-mails naar verschillende labels sturen. Het proces zal ongeveer lijken op het proces dat ik hierboven heb beschreven. Alleen als u groepsmail op kleine schaal gebruikt, zijn de stappen die ik in deze handleiding heb beschreven voldoende voor zowel officieel als persoonlijk gebruik.
Dat draait allemaal om het maken van een groepse-mail en deze gebruiken om e-mails naar meerdere mensen tegelijk te sturen. Ik hoop dat deze gids informatief was.
Lees meer gidsen,
- E-mail snoozen in Gmail
- Hoe e-mails automatisch te verwijderen in Gmail
Swayam is een professionele tech blogger met een masterdiploma in computertoepassingen en heeft ook ervaring met Android-ontwikkeling. Hij is een fervent bewonderaar van Stock Android OS. Naast tech bloggen houdt hij van gamen, reizen en gitaar spelen / lesgeven.

![Stock ROM installeren op CityCall Life X6 [Firmware Flash-bestand / Unbrick]](/f/014c06b1a028b67bd3c5cf3726abf95f.png?width=288&height=384)
![Stock ROM installeren op Danew Dslide 714 [Firmware flash-bestand]](/f/f8adfdd456d6d5c26fd3ca087d995df3.jpg?width=288&height=384)
![Stock ROM installeren op Yolo Max 4 [Firmware Flash File / Unbrick]](/f/6f2d098e0865265ab96729fe6a80f477.jpg?width=288&height=384)