Hoe Time Machine een back-up te maken en bestanden ervan op Mac terug te zetten
Gemengde Berichten / / August 05, 2021
Een back-up maken van de gegevens die op uw Mac beschikbaar zijn, is een van de belangrijkste dingen die u moet doen als er belangrijke bestanden op uw apparaten staan. En daarvoor is er een ingebouwde back-uptool, de Time Machine, waarmee Mac-gebruikers een back-up van hun gegevens kunnen maken en deze indien nodig kunnen herstellen. U kunt automatisch een back-up maken van al uw systeembestanden en andere gegevens, inclusief apps, muziek, foto's, e-mail, documenten, enz. En om een Time Machine-back-up te maken, hebt u alleen een externe harde schijf nodig. Als u bovendien op zoek bent naar manieren om een back-up van een tie-machine op uw Mac in te stellen, bent u hier aan het juiste adres.
Net als in dit bericht, zullen we u begeleiden bij het instellen van Time Machine op uw Mac en het vrij eenvoudig back-uppen van al uw gegevens via eenvoudige stappen, evenals hoe u de back-up kunt herstellen vanaf de Time Machine-back-up. Dit helpt u om de gegevens te herstellen voor het geval uw gegevens worden gewist of als u een Mac hebt verwijderd. Laten we dus, zonder verder oponthoud, meteen naar het artikel zelf gaan:

Hoe Time Machine een back-up te maken en bestanden ervan op Mac terug te zetten
Hieronder staan de stappen om in te schakelen en hoe u uw gegevens weer op uw Mac kunt herstellen met behulp van Time Machine.
Instructies
Schakel Time Machine in
- Ga naar Systeem Voorkeuren >> Time Machine pictogram uit het Apple-menu.
- Tik op Selecteer Back-upschijf.
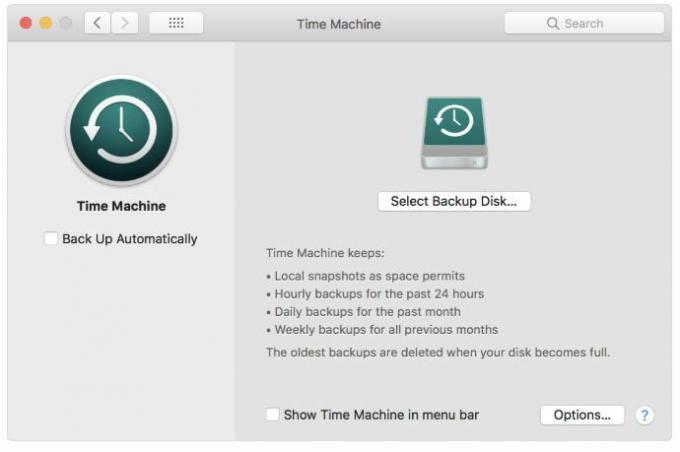
- Nu moet u de schijf selecteren waarop u een Time Machine-back-up wilt maken.
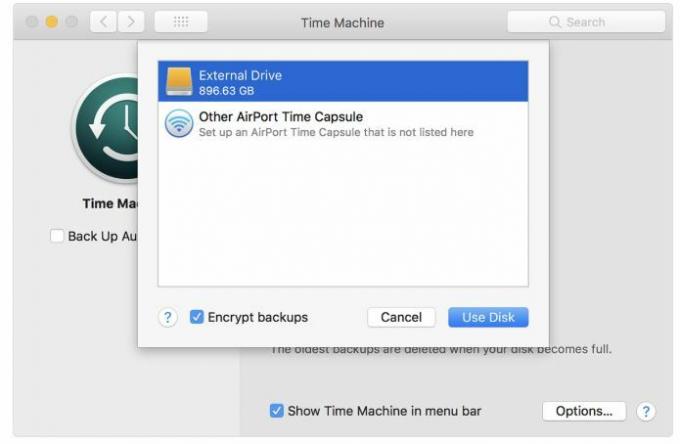
- Tik op het Automatisch een back-up maken doos.
- Dat is het!
Herstel bestanden van Time Machine Backup
- Ga naar Systeem Voorkeuren >> Time Machine pictogram uit het Apple-menu.
- Tik op het Toon Time Machine gelegen aan de menubalk.
- Klik op de Tijd machine pictogram en druk op Voer Time Machine in.
- Tik op het bestand of de map die u wilt herstellen en klik op het Herstellen knop.
- Dat is het!
Dus daar heb je het van mijn kant in deze post. Ik hoop dat jullie dit bericht leuk vonden en met succes een back-up hebben kunnen maken met behulp van het back-upprogramma op je MacOS. Laat het ons weten in de reacties hieronder als u problemen tegenkomt bij het volgen van de bovengenoemde methoden. Tot de volgende post... Proost!
Een Six Sigma en Google Certified Digital Marketeer die als analist voor een Top MNC werkte. Een technologie- en autoliefhebber die graag schrijft, gitaar speelt, reist, fietst en ontspant. Ondernemer en blogger.



