Hoe Android 11 te rooten met Magisk Manager
Smartphone Rooten / / August 05, 2021
Android 11 is momenteel in bètavorm beschikbaar op enkele smartphones. De update werd voor het eerst uitgebracht voor de Google Pixel-apparaten en is sindsdien beschikbaar op een paar andere telefoons van verschillende OEM's. Android 11 biedt een groot aantal nieuwe functies om de gebruikerservaring te verbeteren. De beschikbare functieset komt echter niet overeen met die welke u krijgt als u een geroot apparaat heeft.
Gelukkig hoeft u zich geen zorgen te maken dat u root-toegang verliest bij het upgraden naar Android 11. Dit is mogelijk dankzij Magisk die nu Android 11 ondersteunt. Zij het in de kanarie. In deze handleiding laten we u echter zien hoe u uw apparaat met Android 11 bèta kunt rooten.
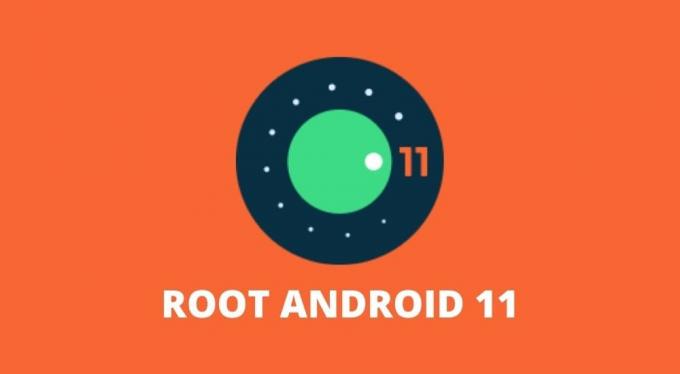
Inhoudsopgave
-
1 Hoe Android 11 te rooten met Magisk Manager
- 1.1 1. Ontgrendel de bootloader
- 1.2 2. Download en extraheer Android 11 fabrieksafbeeldingen
- 1.3 3. Breng de boot.img over naar de interne opslag
- 1.4 4. Download en installeer Magisk Manager (Canarische)
- 1.5 5. Gebruik Magisk Manager om de opstartinstallatiekopie te patchen
- 1.6 6. Breng de gepatchte opstartinstallatiekopie over naar uw pc
- 1.7 7. Stel de platformtools van Google in
- 1.8 8. Schakel over naar de Bootloader-modus op uw telefoon
- 1.9 9. Flash het Patched Boot Image-bestand
Hoe Android 11 te rooten met Magisk Manager
Je Android 11-apparaat rooten met Magisk is vrij eenvoudig. Hoewel, als het rooten en flashen van firmware nieuw voor je is, het misschien lastig lijkt. Voordat u doorgaat met de stappen, zijn hier enkele vereisten die nodig zijn om uw Android 11-apparaat te rooten.
- Toegang tot een Windows-, Linux- of Mac-computer.
- Android-telefoon met een ontgrendelbare bootloader.
- USB-kabel om uw telefoon op uw pc aan te sluiten.
Belangrijk: Een ander belangrijk ding om in gedachten te houden is dat zodra u uw apparaat roott, het niet langer door de SafetyNet-controle komt. Dit betekent dat u de meeste betalings- en banktoepassingen niet kunt gebruiken. Bovendien kunnen games zoals Pokemon Go ook niet op het apparaat worden uitgevoerd.
Nu dat uit de weg is, is het tijd om de stappen te bekijken om uw Android 11-apparaat met Magisk te rooten.
1. Ontgrendel de bootloader
Om je telefoon met Android 11 via Magisk te rooten, moet je eerst de bootloader van het apparaat ontgrendelen. Deze stap is belangrijk omdat het programma hierdoor toegang krijgt tot de OS-partitie op het apparaat. Als u de bootloader ontgrendelt, worden alle gegevens en bestanden op de telefoon volledig gewist. U moet dus een back-up maken van alle gegevens op uw telefoon voordat u de bootloader ontgrendelt.
U kunt onze gedetailleerde gids raadplegen op hoe je de bootloader ontgrendelt van uw Android-telefoon. Zorg ervoor dat u de handleiding zorgvuldig volgt om te voorkomen dat u uw Android-telefoon met stenen bedekt.
2. Download en extraheer Android 11 fabrieksafbeeldingen
Fabrieksafbeeldingen zijn in feite nieuwe software voor uw apparaat. Deze afbeeldingen bevatten alle OS-bestanden en partitie-informatie en laten gebruikers nieuwe firmware op hun apparaten installeren. Sommige OEM's die de optie bieden om de bootloader op hun apparaten te ontgrendelen, hebben ook de fabrieksafbeeldingen om op hun site te downloaden.
U moet dus de website van uw smartphonefabrikant bezoeken om te zien of de fabrieksafbeeldingen beschikbaar zijn voor uw apparaat. Het bestand is waarschijnlijk een .ZIP-bestand met de extensie boot.img gecomprimeerd. Let dus goed op het bestand dat u downloadt. U moet dit bestand naar uw computer downloaden.
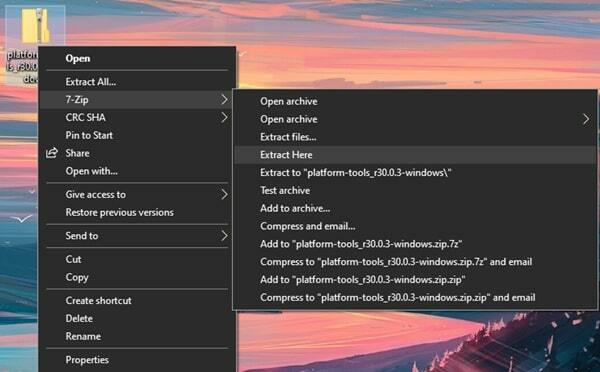
Eenmaal gedownload, moet u het .ZIP-bestand uitpakken. Dit kan worden gedaan via de in het systeem ingebouwde extractor of via apps van derden zoals 7-rits. Het uitgepakte bestand moet de naam boot.img hebben. Voor OnePlus-bezitters is dit proces iets gecompliceerder. Je moet onze gids volgen hoe payload.bin uit OTA of firmware te extraheren. Als u de uitgepakte bestanden gereed heeft, gaat u verder met de volgende stap.
3. Breng de boot.img over naar de interne opslag
Het boot.img-bestand dat u hebt uitgepakt door de 2e stap te volgen, moet nu in de interne opslag van de telefoon worden geplaatst. Breng het bestand over van uw pc naar uw telefoon en plaats het in de map ‘Root Directory‘Of een map waarin u het gemakkelijk kunt vinden.
4. Download en installeer Magisk Manager (Canarische)
Op dit moment is alleen de pre-beta of kanarie build van Magisk Manager ondersteunt het rooten van Android 11. Download de Magisk Manager van deze officiële repository door topjohnwu. Dus na het downloaden van het APK-bestand, moet u het op uw Android-telefoon installeren. Aangezien dit een APK-bestand is, moet u toestemming geven om onbekende apps te installeren.
- Download Magisk Canary build
5. Gebruik Magisk Manager om de opstartinstallatiekopie te patchen
Nadat u Magisk Manager op uw Android-apparaat hebt geïnstalleerd, moet u het starten en op het Installeren knop. U ziet een pop-up waarin om opslagrechten wordt gevraagd. Tik op Toestaan om de opslagmachtigingen te verlenen. U wordt dan begroet naar het installatiescherm. Hier ziet u 3 opties. Schakel van deze drie beide opties in die "Behoud" vermelden en zorg ervoor dat de optie "Herstelmodus" is uitgeschakeld. Tik vervolgens op De volgende verder gaan.
In de Methode sectie, tik op 'Selecteer en patch een bestand”En navigeer vervolgens naar de locatie van het Boot.img bestand dat u eerder heeft uitgepakt en in de interne opslag van de telefoon heeft geplaatst. Selecteer de Boot.img bestand en tik vervolgens op De volgende. Tik nu op Laten we gaan en wacht tot het programma klaar is met werken. Als het klaar is, moet er "All done" staan.
6. Breng de gepatchte opstartinstallatiekopie over naar uw pc
U moet nu een gepatcht opstartimagebestand naar uw pc overbrengen. Dit bestand bevindt zich in dezelfde map / directory waarin u het Boot.img bestand in stap 3. Het bestand moet als volgt worden genoemd: magisk_patched.img.
7. Stel de platformtools van Google in
Met Google Platform-tools kunt u de opdrachten invoeren om uw smartphone te rooten. Download de bestanden voor ramen | Mac | Linux. Deze bestanden hebben ook de indeling .ZIP. Daarom moet u de bestanden uitpakken en blijft er een platform-tools map.
Open de 'platform-tools‘Map en open vervolgens een opdrachtpromptvenster in de map. In Windows kunt u de Shift toets en dan Klik met de rechtermuisknop om het contextmenu te openen. Klik in het menu op Open het opdrachtvenster.
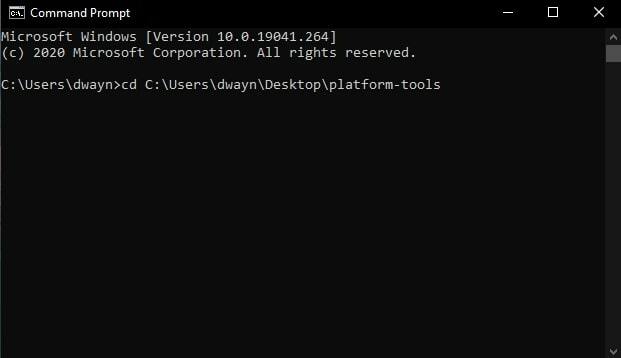
Voor Mac- en Linux-gebruikers: open het Terminal en voer vervolgens de volgende opdracht in:
- cd "platform-tools location"
U kunt de locatie opvragen door simpelweg het platform-tools map in het Terminal-venster. Als voorbeeld zal het commando er ongeveer zo uitzien als de map op het bureaublad: "cd" C: \ Users \ dwayn \ Desktop \ platform-tools ". Druk op de Enter toets zodra je het commando klaar hebt.
8. Schakel over naar de Bootloader-modus op uw telefoon
Allereerst moet u USB-foutopsporing op uw telefoon inschakelen. Ga naar de Instellingen> Opties voor ontwikkelaars> USB-foutopsporing inschakelen. Hiermee kunt u de opdracht van uw pc naar uw telefoon sturen. Als je hier niet bekend mee bent, kijk dan eens naar: W.hat is USB-foutopsporing en hoe kan dit op elke Android-telefoon worden ingeschakeld?
Eenmaal ingeschakeld, schakelt u over naar uw pc en opent u het opdrachtpromptvenster dat u in stap 7 hebt geopend. Zorg ervoor dat uw telefoon via een USB-kabel op de pc is aangesloten. Ga verder door de volgende opdracht in te voeren:
- adb reboot-bootloader
Uw apparaat zal opnieuw opstarten in de bootloader-modus.
9. Flash het Patched Boot Image-bestand
Om er zeker van te zijn dat uw apparaat door uw systeem wordt herkend, voert u de volgende opdracht in: fastboot-apparaten. Als er geen problemen zijn, wordt uw apparaat herkend.
Als uw apparaat wordt herkend, gaat u verder door de volgende opdracht in te voeren:
- fastboot flash opstarten “patched_magisk.img bestandslocatie“
Om de locatie te krijgen, sleept u eenvoudig het bestand patched_magisk.img naar de opdrachtprompt of het terminalvenster. Gebruikers op Linux of Mac moeten mogelijk invoeren ./ voorafgaand aan de bestandslocatie. Hier is een voorbeeld:
- ./fastboot flash boot patched_magisk.img
Als het proces is voltooid, moet u de volgende opdracht invoeren:
- fastboot herstart
Als dit niet werkt, voer dan deze opdracht in:
- ./fastboot opnieuw opstarten
Dat is het. Je hebt met succes je Android-apparaat geroot met Android 11. U kunt controleren of de root succesvol is geweest door de Magisk Manager-app te openen. Eenmaal geopend, ziet u het Toestand zoals Normaal en je zult ook de Geïnstalleerd versie. Dit bevestigt dat uw apparaat inderdaad is geroot. En je kunt nu elke root-applicatie installeren en op "Verlenen”Om de app root-toegang te geven. Als je problemen tegenkomt tijdens het rooten van je Android 11-apparaat, kun je een reactie achterlaten.
gerelateerde artikelen
- Root elke Android-telefoon zonder pc met de Kingroot-applicatie
- Hoe elk Android-apparaat zonder pc in 2 minuten te rooten
- Top 12 apps om een back-up van uw Android-telefoon te maken zonder root



