Hoe Chrome Os te repareren ontbreekt of is beschadigd; In detail uitgelegd!
Gids Voor Probleemoplossing / / August 05, 2021
Chrome OS is geliefd bij gebruikers vanwege het lichtgewicht en snappiness. Sommige fouten komen vaak voor in Chrome OS. Maar er is geen foutmelding in Chrome OS die beangstigender is voor Chromebook-gebruikers, behalve 'Chrome OS ontbreekt of beschadigd. " Deze foutmelding "Chrome ontbreekt of is beschadigd" in Chrome OS is te wijten aan de Blue Screen of Death (BSOD) -fout in Windows systemen. Als u dit probleem ondervindt op uw Chromebook, is er vanaf nu geen gemakkelijke manier om de zaken weer normaal te maken en u zult natuurlijk waarschijnlijk uw lokale bestanden verliezen. Met dit artikel willen we jullie helpen de fout 'Chrome OS ontbreekt of beschadigd' op te lossen. Laten we eerst eens kijken naar de oorzaken van de populaire fout in Chrome OS.
Inhoudsopgave
- 1 Oorzaken van de fout 'Chrome OS ontbreekt of is beschadigd'
- 2 Los problemen met uw Chromebook Snelle reset op
- 3 ChromeOS-opstartfout
-
4 Hoe ChromeOS opnieuw te installeren
- 4.1 Hoe Chrome OS te repareren ontbreekt of is beschadigd
Oorzaken van de fout 'Chrome OS ontbreekt of is beschadigd'
Chromebooks vertonen zelden fouten. Als u de foutmelding 'Chrome OS ontbreekt of beschadigd' ziet, betekent dit gewoon dat het een softwarefout is. Soms kan het nodig zijn om het Chrome-besturingssysteem opnieuw te installeren. Als u meer foutmeldingen op uw Chromebook ziet, kan dit betekenen dat er een ernstige hardwarefout is. De fout "Chrome OS ontbreekt of is beschadigd" verschijnt wanneer uw machine problemen ondervindt bij het laden van het besturingssysteem. Dit probleem treedt meestal op tijdens het opstartproces. Het kan echter ook willekeurig worden weergegeven terwijl u uw computer gebruikt. Het foutscherm ziet er enigszins anders uit, afhankelijk van het model van het apparaat. Maar alle oplossingen zijn hetzelfde voor alle Chromebooks, ongeacht het model van uw apparaat.
Los problemen met uw Chromebook Snelle reset op
Als het besturingssysteem (OS) van uw Chromebook niet correct werkt, kunt u het herstellen. Herstel is het verwijderen en opnieuw installeren van het nieuwe Chromebook-besturingssysteem.
- Log uit bij uw Chromebook.
- Wanneer het inlogscherm wordt weergegeven, houdt u Ctrl + Alt + Shift + R ingedrukt.
- Wanneer het vak voor 'Dit Chrome-apparaat opnieuw instellen' wordt geopend, houdt u Ctrl + Alt + Shift + R nogmaals ingedrukt.
- Klik op Powerwash and Revert en volg de instructies die verschijnen.
ChromeOS-opstartfout
Als dit type fout optreedt, werkt het besturingssysteem van uw Chromebook mogelijk niet correct. Probeer eerst uw Chromebook uit en vervolgens weer in te schakelen om te zien of daarmee de fout is verholpen. Als dit niet het geval is, moet u uw Chromebook herstellen. Bij herstel wordt alles op de harde schijf van uw Chromebook definitief gewist, dus zorg ervoor dat u een back-up van uw bestanden maakt voordat u uw Chromebook herstelt.
Hoe ChromeOS opnieuw te installeren
Tijdens het uitvoeren van een herstelactie op uw Chromebook, wordt het besturingssysteem opnieuw geïnstalleerd en wordt de oorspronkelijke fabriek hersteld instellingen, het verwijderen van alle gekoppelde Google-accounts (inclusief de eigenaar) en het wissen van alle lokale gegevens van de harde schijf rijden. Lokaal opgeslagen bestanden en opgeslagen netwerken worden voor alle accounts verwijderd. De Google-accounts zelf en alle gegevens die via uw Google Drive met internet zijn gesynchroniseerd, worden niet beïnvloed door systeemherstel.
Hoe Chrome OS te repareren ontbreekt of is beschadigd
- Als je vastzit aan het scherm "Chrome OS ontbreekt of beschadigd" druk op de sneltoets Ctrl + D om het Chrome-herstelvenster te openen. Druk daarna op de "Enter" -toets en volg de instructies die verschijnen om uw Chromebook te resetten. Houd er rekening mee dat dit proces uw apparaat volledig zal wissen, inclusief de lokale opslag. Zodra het resetproces is voltooid en opnieuw is opgestart, kunt u uw Chromebook net zo soepel gebruiken als voorheen.

- Soms echter als de sneltoets Ctrl + D niet werkt dan moet u een herstelmedium maken met een andere computer. U kunt elk systeem gebruiken, het kan Windows, macOS of Chrome OS zelf zijn om de herstelmedia te maken. Het enige dat u hoeft te doen, is deze Chromebook-herstelhulpprogramma-app in uw Chrome-browser installeren.
- Hierna nu plaats een USB-stick of SD-kaart op de computer waarop u eerder het herstelprogramma hebt geïnstalleerd. Start vervolgens de app en klik op "Aan de slag".

- Hiervoor moet u het Chromebook-model kennen, d.w.z. hier moet u het doen selecteer het Chromebook-model. Zodat de herstelhulpprogramma-app de specifieke Chrome OS-afbeelding kan downloaden. Nadat al dit proces is beëindigd, klikt u op de knop "Doorgaan".
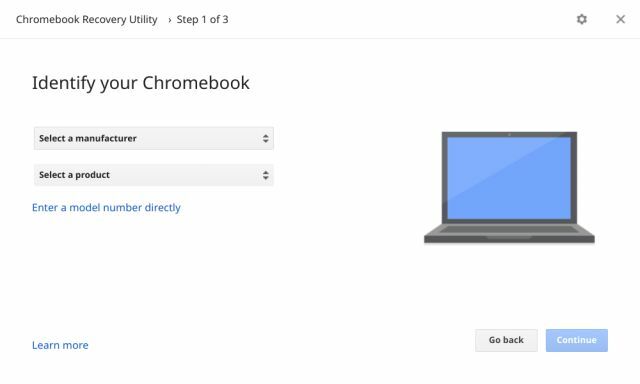
- Nu zie je een scherm, kies hier het verwijderbare apparaat (respectievelijk USB-stick of SD-kaart) dat je hebt geplaatst en klik op de knop "Doorgaan". En tenslotte, het zal de afbeelding downloaden en ook de herstelmedia maken automatisch.

- Zodra dit proces is voltooid, plaatst u deze USB-stick of SD-kaart in uw oude Chromebook welke shows de fout Scherm "Chrome OS beschadigd / ontbreekt". Eenmaal geplaatst, zal het automatisch de herstelmedia detecteren en zal er veel instructie op uw scherm verschijnen. Nu kunt u de instructies volgen om uw Chromebook te herstellen. Ten slotte verwijdert u de foutmelding "Chrome ontbreekt of is beschadigd".

Nadat dit proces is beëindigd, functioneert uw Chromebook uiteraard zoals hij was op het moment van aankoop. Zelfs na het toepassen van deze fixes, komt uw probleem niet tot een einde, dan heeft u wellicht een hardware probleem in plaats van software en u kunt voor meer informatie contact opnemen met Google of zelfs met de fabrikant van uw apparaat bijstand.
Deze CA-student is een tech-evangelist en een gadgetliefhebber die werkt met en praat over de nieuwste technologieën. Basith, die van kinds af aan een techneut is, is een reiziger, fijnproever en kunstliefhebber.



