Kan geen verbinding maken met mijn Bluetooth-hoofdtelefoon: de Galaxy S20, S20 Plus en S20 Ultra repareren
Gids Voor Probleemoplossing / / August 05, 2021
Dit is niet alleen een probleem met de Galaxy S20 / S20 + / S20 Ultra. Dit type verbindingsprobleem komt vaak voor bij elk derde Android-apparaat. Heb je een Android-apparaat of een Galaxy S20 / S20 + / S20 Ultra en heb je hetzelfde probleem als je Galaxy S20 / S20 + / S20 Ultra maakt geen verbinding met Bluetooth-accessoires of maakt soms verbinding maar verbreekt de verbinding binnen een terwijl. In deze korte tutorial gaan we bespreken hoe we kunnen oplossen wanneer de Galaxy S20 / S20 + / S20 Ultra geen verbinding maakt met Bluetooth-accessoires.
De Samsung Galaxy S20-serie is de nieuwste premium- en vlaggenschip-smartphone van Samsung. Samsung onthulde de Galaxy S20-serie, d.w.z. Galaxy S20, S20 Plus en S20 Ultra als zijn nieuwste vlaggenschipfamilie op het Galaxy Unpacked 2020-evenement in San Francisco, Californië. De Galaxy S20-serie wordt geleverd met de nieuwste Snapdragon 865-chipset van Qualcomm, die een krachtiger beeld heeft verwerking, een nieuwe AI-engine van de vijfde generatie, betere energie-efficiëntie, eigenlijk alles wat u zich maar kunt wensen in een mobiele telefoon processor.

Inhoudsopgave
-
1 Oplossen wanneer Galaxy S20 / S20 + / S20 Ultra geen verbinding maakt met Bluetooth-accessoires
- 1.1 Vernieuw de Bluetooth-verbinding
- 1.2 Door een ander Bluetooth-apparaat aan te sluiten op uw Samsung Galaxy S20 / S20 + / S20 Ultra
- 1.3 Start Galaxy en Bluetooth-apparaat opnieuw op
- 1.4 Wis alle gekoppelde Bluetooth-apparaten
- 1.5 Los problemen met de Bluetooth-app op
- 1.6 Update naar de nieuwste software
- 1.7 Update uw Galaxy S20 / S20 + / S20 Ultra-apps
- 1.8 Los problemen met apps op in de veilige modus
- 1.9 Reset netwerk instellingen
- 1.10 Fabrieksinstellingen
Oplossen wanneer Galaxy S20 / S20 + / S20 Ultra geen verbinding maakt met Bluetooth-accessoires
Er kunnen een ander soort problemen / problemen optreden waardoor Galaxy S20 / S20 + / S20 Ultra geen verbinding kan maken met Bluetooth-accessoires. We hebben een aantal verschillende scenario's opgesomd om het probleem op te lossen.
Vernieuw de Bluetooth-verbinding
De Bluetooth-verbinding omschakelen is een vaak effectieve manier om de meeste Bluetooth-gerelateerde problemen op te lossen. Dat kan kloppen als een Bluetooth-apparaat problemen lijkt te hebben met het koppelen met een ander gadget. Als uw headset voorheen was verbonden met een Galaxy S20 / S20 + / S20 Ultra en momenteel problemen ondervindt bij het tot stand brengen van een verbinding, moet u de Bluetooth-prestaties op beide apparaten in- en uitschakelen. Sommige Bluetooth-apparaten moeten mogelijk opnieuw worden opgestart om de verbinding te vernieuwen, dus u wilt dat doen. Voor de Samsung Sommige Bluetooth-apparaten moeten mogelijk opnieuw worden opgestart om de verbinding te vernieuwen, dus u wilt dat doen. Trek alleen aan de veelbetekenende balk bovenaan en klik daar op Bluetooth.
Door CEen ander Bluetooth-apparaat verbinden met uw Samsung Galaxy S20 / S20 + / S20 Ultra
Bij deze methode gebruik je gewoon je secundaire Bluetooth-apparaat of leen je een apparaat voor een tijdje. Gebruik dat apparaat om verbinding te maken met de Galaxy S20 / S20 + / S20 Ultra. Als u hetzelfde probleem tegenkomt met een ander Bluetooth-apparaat, wordt het probleem waarschijnlijk veroorzaakt door de Galaxy S20 / S20 + / S20 Ultra. U moet uw probleemoplossing op uw telefoon concentreren door verder te gaan met onze suggesties in dit bericht.
Start Galaxy en Bluetooth-apparaat opnieuw op
Volg gewoon de eenvoudige stappen om uw Bluetooth-apparaat opnieuw op te starten:
- Houd de aan / uit-knop ingedrukt om het Bluetooth-apparaat UIT te schakelen.
- Houd vervolgens de aan / uit-knop ingedrukt om het Bluetooth-apparaat AAN te zetten.
Nou, ik denk dat je al weet hoe je je telefoon opnieuw moet opstarten. Dus herstart het apparaat gewoon en kijk of het het probleem oplost of niet. Het opnieuw opstarten van een apparaat is altijd de ultieme oplossing voor elk probleem. Niet alleen Pixel, maar dit geldt voor elk elektronisch apparaat. Ik vertelde mijn moeder altijd dat ze haar apparaat opnieuw moest opstarten als ze een probleem had met haar smartphone.
Als u nog steeds moet weten hoe u opnieuw moet opstarten, dan is dit het volgende: druk op de aan / uit-knop van uw telefoon. Tik op het scherm op Opnieuw opstarten.
De andere manier van opnieuw opstarten is als volgt:
- Houd de knop Volume omlaag ingedrukt.
- Houd de knop ingedrukt en houd de aan / uit-toets ingedrukt.
- Houd de knop 10 seconden ingedrukt, hij wordt automatisch opnieuw gestart.
Als dit niet werkt, ga dan naar de volgende methode.
Het kan nuttig zijn om uw apparaat minstens één keer per week regelmatig opnieuw op te starten. Als u de neiging heeft dingen te vergeten, raden we u aan uw telefoon zo te configureren dat deze vanzelf opnieuw opstart. U kunt het plannen om deze taak uit te voeren door deze stappen uit te voeren:
- Open de app Instellingen.
- Tik op Apparaatonderhoud.
- Tik bovenaan op de drie puntjes.
- Selecteer Automatische herstart.
Wis alle gekoppelde Bluetooth-apparaten
Verwijder een Bluetooth-koppeling op uw Galaxy Note10:
- Open de app Instellingen.
- Tik op Verbindingen.
- Tik op Bluetooth.
- Tik onder het gedeelte Gekoppelde apparaten op het tandwielpictogram voor een bepaalde koppeling.
- Tik op Ontkoppelen.
Zorg ervoor dat u alle gekoppelde apparaten verwijdert met behulp van de bovenstaande stappen.
Schakel de Dual Audio Bluetooth-functie uit
Het is ook goed dat u controleert of uw Galaxy S20 / S20 + / S20 Ultra een probleem heeft met uw Bluetooth-hoofdtelefoon vanwege dubbele audiofuncties. Deze functie maakt twee gelijktijdige Bluetooth-verbindingen mogelijk. Het is mogelijk dat u het volume van alleen de Bluetooth-hoofdtelefoon heeft verlaagd. Schakel de functie uit om dit te controleren. Hier is hoe:
- Open de app Instellingen.
- Tik op Verbindingen.
- Tik op Bluetooth.
- Tik rechtsboven op Geavanceerd.
- Schakel dubbele audio uit.
- Verbind uw Bluetooth-hoofdtelefoon met uw Galaxy S20 / S20 + / S20 Ultra en controleer het probleem.
Los problemen met de Bluetooth-app op
Forceer stop Bluetooth-app
- Open de app Instellingen.
- Tik op Apps.
- Tik op het pictogram Meer instellingen (pictogram met drie stippen, rechtsboven).
- Tik op Systeem-apps weergeven.
- Zoek en tik op de Bluetooth-app.
- Tik op Forceer stop.
Wis de app-cache
Als de bovenstaande methoden niet hebben geholpen, volgt u deze op door het cachegeheugen van de apps te wissen. Hier is hoe het is gedaan:
- Ga naar het startscherm.
- Tik op het Apps-pictogram.
- Open de app Instellingen.
- Tik op Apps.
- Als je op zoek bent naar een systeem- of standaardapp, tik je rechtsboven op Meer instellingen (pictogram met drie stippen).
- Selecteer Systeem-apps weergeven.
- Zoek en tik op de juiste app.
- Tik op Opslag.
- Tik op de knop Cache wissen.
- Start het apparaat opnieuw op en controleer het probleem.
Wis app-gegevens
Als u de gegevens van een app wist, wordt deze teruggezet naar de fabrieksinstellingen.
- Ga naar het startscherm.
- Tik op het Apps-pictogram.
- Open de app Instellingen.
- Tik op Apps.
- Als je op zoek bent naar een systeem- of standaardapp, tik je rechtsboven op Meer instellingen (pictogram met drie stippen).
- Selecteer Systeem-apps weergeven.
- Zoek en tik op de juiste app.
- Tik op Opslag.
- Tik op de knop Gegevens wissen.
- Start het apparaat opnieuw op en controleer het probleem.
Update naar de nieuwste software
- Open Instellingen vanuit het Quick Nav-menu of het opstartprogramma.
- Ga naar het tabblad Meer en tik vervolgens op Over apparaat.
- Tik op de Software-update.
- Als er een systeemupdate beschikbaar is, zie je de optie op het scherm. Tik op Downloaden en installeren.
- Als uw systeem up-to-date is, ziet u een bericht dat het systeem up-to-date is.
Dat is alles. Je hebt met succes gecontroleerd op een systeemupdate op je Samsung Galaxy S20 (Plus) en S20 Ultra.
Hier zijn een paar dingen die nodig zijn om op te letten tijdens het updaten van uw Samsung Galaxy S20 (Plus) en S20 Ultra of een ander apparaat:
- Uw apparaat moet verbinding hebben met internet.
- Uw apparaat moet voldoende ruimte hebben om de update te downloaden.
- Uw apparaat moet voldoende zijn opgeladen, meer dan 50% om de update te installeren.
Update uw Galaxy S20 / S20 + / S20 Ultra-apps
Controleren op updates van de Play Store-app op uw Galaxy Note10:
- Open de Play Store-app.
- Tik op het pictogram Meer instellingen linksboven (drie horizontale lijnen).
- Tik op Mijn apps en games.
- Tik op Update of Update alles.
Als je een mobiele dataverbinding hebt, raden we je aan om alleen via wifi te updaten om extra kosten te vermijden. Hier is hoe:
- Open de Play Store-app.
- Tik op het pictogram Meer instellingen linksboven (drie horizontale lijnen).
- Tik op Instellingen.
- Tik op App-downloadvoorkeur.
- Selecteer Alleen via wifi (selecteer Via elk netwerk als je geen wifi hebt).
- Tik op Gereed.
Zorg ervoor dat u uw apps ook altijd up-to-date houdt door de optie voor automatisch bijwerken in te schakelen.
- Tik op Apps automatisch updaten.
- Tik op Alleen via wifi (selecteer Via elk netwerk als je geen wifi hebt).
- Tik op Gereed.
Los problemen met apps op in de veilige modus
Als u niet weet wat de veilige modus is, schakelt het systeem in de veilige modus tijdelijk alle applicaties van derden uit die u op uw apparaat hebt geïnstalleerd. Door dit te doen, kunnen we erachter komen welke app het probleem veroorzaakt. Volg de onderstaande stap om de veilige modus in te schakelen:
- Schakel het apparaat UIT.
- Houd de aan / uit-knop van uw apparaat ingedrukt tot het modelnaamscherm.
- Laat de aan / uit-toets los wanneer het SAMSUNG-logo op het scherm verschijnt.
- Onmiddellijk nadat u de aan / uit-toets heeft losgelaten, houdt u de toets volume omlaag ingedrukt.
- Blijf de toets Volume omlaag ingedrukt houden totdat het apparaat opnieuw is opgestart.
- Veilige modus wordt weergegeven in de linker benedenhoek van het scherm.
- Laat de toets Volume omlaag los wanneer u Veilige modus ziet.
Nadat u de apps heeft uitgezocht die het probleem veroorzaken, volgt u de onderstaande stappen om deze te verwijderen (indien nodig):
- Open Instellingen vanuit Launcher.
- Tik op Apps.
- Tik op Alle apps bekijken.
- Tik op een app die u wilt verwijderen
- Tik op Verwijderen.
- Tik op OK om te bevestigen.
Reset netwerk instellingen
- Open Instellingen vanuit het Quick Nav-menu of het opstartprogramma.
- Scroll naar beneden en tik op Algemeen beheer.
- Tik vervolgens op Reset.
- Tik ten slotte op Reset netwerkinstellingen.
- Tik vervolgens op Instellingen resetten.
- Bevestig met uw wachtwoord voor het vergrendelscherm wanneer daarom wordt gevraagd.
Fabrieksinstellingen
Disclaimer
Door de fabrieksinstellingen te herstellen, wordt alles verwijderd, dus u wilt er zeker van zijn dat u een kopie maakt van uw persoonlijke gegevens zoals foto's, video's, documenten, teksten, enz. van tevoren.
Vanuit het menu Instellingen:
- Open de instellingen vanuit het opstartprogramma.
- Ga naar en tik op Algemeen beheer.
- Tik op Reset.
- Selecteer Fabrieksinstellingen herstellen.
- Tik op Reset om door te gaan.
- Tik op Alles verwijderen om de actie te bevestigen.
Van herstel:
- Zet je telefoon uit.
- Zodra het is uitgeschakeld. Houd de aan / uit / Bixby-knop en de volume-omlaagknop tegelijkertijd ingedrukt totdat het Android-logo verschijnt.
- Laat beide knoppen los wanneer het groene Android-logo wordt weergegeven.
- Het herstelschermmenu zal nu verschijnen
- Gebruik de knop Volume omlaag totdat u ‘Gegevens wissen / fabrieksinstellingen herstellen’ markeert.
- Druk op de aan / uit-knop om ‘Gegevens wissen / fabrieksinstellingen herstellen’ te selecteren.
- Gebruik Volume omlaag om Ja te markeren.
- Druk op de aan / uit-knop om de actie te bevestigen om uw telefoongegevens te wissen.
Bovendienkunt u altijd contact opnemen met de technische ondersteuning of uw plaatselijke Samsung-winkel bezoeken of Servicecentrum zodat een gekwalificeerde Samsung-technicus het probleem kan onderzoeken.
Heb je een Galaxy-apparaat of een Android-apparaat en heb je dit soort eenvoudige tutorials nodig? Blijf dan op de hoogte GetDroidTips ’Android-tips en -trucs column omdat er binnenkort veel eenvoudige tutorials voor Galaxy komen.
Als u hier vragen over heeft, is het commentaargedeelte altijd voor u beschikbaar.


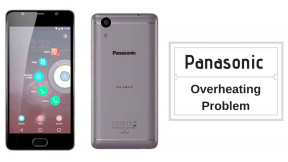
![Stock ROM installeren op Lenovo Vibe B [Firmware Flash-bestand / Unbrick]](/f/5f1768cae3f4341d9af1d6514e2c02aa.jpg?width=288&height=384)