Hoe Kodi Geen geluidsfout in 2 minuten te repareren
Gids Voor Probleemoplossing / / August 05, 2021
Als je de vervelende fout zonder geluidfout op je Kodi-mediaspeler hebt gezien en op zoek bent naar een oplossing, dan eindigt je zoektocht hier. Lees verder om erachter te komen hoe u dat gemakkelijk kunt doen Fix Kodi Geen geluidsfout binnen een paar minuten.
Kodi, of voorheen bekend als XMBC, is een populaire mediaspeler die beschikbaar is op tal van platforms. Het is afhankelijk van services van derden om media te sorteren en toe te voegen aan zijn eigen bibliotheek, en eenmaal correct ingesteld, kan Kodi een zeer naadloze ervaring bieden. Gebruikers met Kodi geïnstalleerd op hun apparaten kunnen niet alleen genieten van de nieuwste films, tv-shows en anime, maar hebben ook de vrije tijd om Kodi als muziekspeler te gebruiken om al je favoriete podcasts te streamen. Op dit moment is Kodi beschikbaar voor een breed scala aan apparaten, waaronder Windows, Mac, Android en iOS. Het ondersteunt ook veel televisies met de juiste firmware, maar daarvoor moet je een fysieke Android-box hebben die het voor je kan doen. Hieronder volgen enkele van de functies die Kodi op zijn website vermeldt:
- Kodi kan al uw muziek afspelen, inclusief mp3-, FLAC-, Wav- en WMA-formaten. Het heeft een cue sheet, ondersteuning voor het lezen van tags en slimme afspeellijsten voor ultieme controle over je muziekcollectie.
- Kodi kan ook films maken! Kodi ondersteunt alle belangrijke videoformaten, inclusief streambare online media, en kan uw filmcollectie gemakkelijk importeren, doorbladeren en afspelen.
- De bibliotheek met tv-programma's ondersteunt weergaven van afleveringen en seizoenen met posters of banners, bekeken tags, beschrijvingen van shows en acteurs. Geweldig om uw voortgang bij te houden.
- Importeer afbeeldingen in een bibliotheek en blader door de verschillende weergaven, start een diavoorstelling, sorteer of filter ze allemaal met uw afstandsbediening.
- Met Kodi kunt u live tv kijken en opnemen, allemaal vanuit een eenvoudig te gebruiken interface. Het werkt met een aantal populaire backends, waaronder MediaPortal, MythTV, NextPVR, Tvheadend en nog veel meer.
- Met Kodi kun je het hele uiterlijk van de interface volledig veranderen met skins. We twijfelen er niet aan dat u iets zult vinden dat bij uw smaak (of loungeroom) past.
- De echte kracht van Kodi komt van de uitgebreide selectie van door gebruikers gemaakte add-ons. Er zijn add-ons voor populaire webservices, applicaties en scripts.

Inhoudsopgave
- 1 Wat is de bug zonder geluid?
-
2 Hoe Kodi Geen geluidsfout in 2 minuten te repareren
- 2.1 Methode # 1 - Controleer op hardwarefouten
- 2.2 Methode # 2 - Start Kodi opnieuw
- 2.3 Methode # 3 - Controleer het volume
- 2.4 Methode # 4 - Schakel Audio Passthrough in
- 2.5 Methode # 5 - Configureer audio-instellingen
- 2.6 Methode # 6 - Wijzig het audiokanaal
- 2.7 Methode # 7 - Update add-on naar de nieuwste versie
- 2.8 Methode # 8 - Update audiostuurprogramma's
Wat is de bug zonder geluid?
Deze bug bestaat al eeuwen en is een vrij algemeen probleem, niet alleen voor Kodi-apparaten, maar ook voor andere mediaspelers. Als een dergelijke bug bestaat, zijn er meestal meerdere manieren om deze te diagnosticeren en op te lossen, en hoewel er niet één specifiek is oplossing hiervoor, we hebben een lange lijst met methoden waarmee u deze bug mogelijk van uw Kodi-apparaat kunt sleutelen weg. De No Sound-bug kan om meerdere redenen optreden, maar de meeste zijn te wijten aan verkeerde audioroutering, enkele hardwareproblemen of de selectie van het verkeerde uitvoerapparaat.
Als u overal naar een oplossing heeft gezocht, hoeft u niet verder te zoeken. Hieronder ziet u hoe u Kodi binnen enkele minuten of minder kunt oplossen zonder geluidsfout!
Hoe Kodi Geen geluidsfout in 2 minuten te repareren
Methode # 1 - Controleer op hardwarefouten
De eerste en belangrijkste stap bij het diagnosticeren van een audioapparaat dat niet lijkt te werken, is controleren of u een van de hardwareproblemen heeft. Er zijn een paar veelvoorkomende ongelukken die u misschien wilt bekijken om te zien of deze de bug zonder geluid op uw Kodi-apparaat oplost.
- Audiokabels - Zorg ervoor dat alle kabels die de audio-interface beheren, zonder krullen of overlappingen worden gehouden, en controleer ook opnieuw alle verbindingen om te zien of er losse eindjes zijn die het verbinding.
- Bluetooth - Als je een Bluetooth-paar luidsprekers voor je Kodi-apparaat gebruikt, zorg er dan voor dat ze op de muur zijn aangesloten en correct zijn aangesloten. U kunt ook proberen de luidsprekers aan uw telefoon te koppelen om te controleren of de luidsprekers zelf werken of niet. Zorg ervoor dat de afstand tussen de mediaspeler en uw Bluetooth-luidsprekers niet wordt onderbroken door andere kanalen die de draadloze verbinding kunnen verstoren.
- Poorten - Zorg er ten slotte voor dat alle audio-in- en uitgangspoorten in uw mediaspeler en de luidsprekers vrij zijn van pluisjes of stof die de verbinding kunnen onderbreken. U kunt een blaasbalgje gebruiken om eventueel stof weg te blazen als u erin bent blijven steken.
Methode # 2 - Start Kodi opnieuw
Het eerste dat u moet doen als u al heeft uitgecheckt op hardwarefouten, is proberen uw Kodi-service opnieuw te starten. Dit zal vaak een van de kapotte audiokanalen omleiden en ook de luidsprekerinstellingen resetten.
Op Firestick en Fire TV :
- Voer het Instellingen vanaf het startscherm op uw Firestick of Fire TV.
- Navigeren naar Toepassingen> Beheer geïnstalleerde toepassingen en selecteer vervolgens Kodi van de lijst.

Bron: TroyPoint - Selecteer in het menu Forceer stop en ga terug naar het hoofdmenu.

Bron: TroyPoint - Start Kodi opnieuw en controleer of het probleem zich blijft voordoen.
Gebruik de Exit Command
- Start de Kodi-app.
- Ga naar het menu en klik op de aan / uit-knop en selecteer vervolgens het Uitgang keuze.

Bron: TroyPoint - Hierdoor wordt de app zelf geforceerd gesloten. Probeer Kodi nog een keer te starten en controleer of het probleem zich blijft voordoen.

Methode # 3 - Controleer het volume
Je kunt het beste weten waarom de audio niet werkt in de Kodi-app, waarschijnlijk omdat het volume is gereset naar nul. Probeer en kijk of het verhogen van het volume uw bug oplost.
- Navigeer vanaf het startscherm naar Filmsen speel een video naar keuze met audio af.
- Zodra de video begint te spelen, klikt u op het Instellingen pictogram, en ga dan onder het Geluidsinstellingen tabblad.

Bron: TroyPoint - Gebruik hier de afstandsbediening om het volume naar rechts te schuiven om de decibelteller te verhogen.
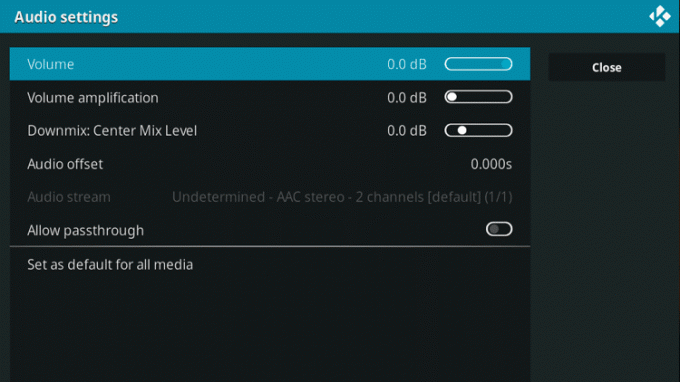
Bron: TroyPoint - Ga terug naar het videobestand en kijk of het probleem zich blijft voordoen.
Methode # 4 - Schakel Audio Passthrough in
De manier waarop Kodi en veel andere mediaspelers met de audio omgaan, is door ze te decoderen in een eenvoudigere code en vervolgens de audio te streamen in een formaat dat minder belastend is voor de CPU. Dit heeft meestal een goede invloed op de playblack, maar kan ook de geluidskwaliteit verminderen als uw bronclip een hogere bitsnelheid heeft. Door passthrough in te schakelen, wordt Kodi geweigerd deze stappen te volgen, en in plaats daarvan wordt de onbewerkte audio weggegooid zoals deze is, zonder enige interferentie. Meestal, als uw audio-doorvoerkanaal kapot is, kan de audio ook verloren gaan, dus het inschakelen van deze functie kan uw fout zonder geluid oplossen.
- Navigeer vanaf het startscherm naar Filmsen speel een video naar keuze met audio af.
- Zodra de video begint te spelen, klikt u op het Instellingen pictogram, en ga dan onder het Geluidsinstellingen tabblad.

Bron - TroyPoint - Scroll naar beneden en schakel het Audio doorvoer schakelen.

Bron - TroyPoint - Ga terug naar het videobestand en kijk of het probleem zich blijft voordoen.
Methode # 5 - Configureer audio-instellingen
Als alle bovenstaande stappen mislukken, kunt u proberen uw daadwerkelijke audio-instellingen zelf te configureren om te zien of ze enig verschil maken.
- Start vanaf het startscherm het Instellingen app.
- Navigeren naar Systeem en spring dan in de Audio tabblad.

Bron - TroyPoint - Hier vind je een heleboel audio-instellingen waarmee je kunt spelen. We hebben hieronder kort uitgelegd wat elke optie doet:
– Audio-uitvoerapparaat : Met deze optie kunt u de luidspreker of het apparaat selecteren waaruit u de audio wilt verwijderen. Zorg ervoor dat dit is geselecteerd als uw primaire luidsprekeropstelling.
– Uitgangsconfiguratie : Hiermee kunt u kiezen uit drie verschillende voorinstellingen (Fixed, Best Match, Optimized) om de audiokwaliteit uit uw luidsprekers te filteren. We raden de optie Beste overeenkomst aan.
– Kwaliteit opnieuw samplen : Met deze optie wordt de audio opnieuw gesampled in de modi laag, gemiddeld of hoog. We raden aan dit niet te veranderen, aangezien dit de kwaliteit van de audio aanzienlijk kan verminderen.
– Houd het audioapparaat in leven : Met deze functie kunt u een timer instellen voor hoe lang uw luidsprekers in de actieve modus blijven. Hoewel Kodi u aanbeveelt om deze optie in te stellen op 1 minuut, kunt u proberen om de optie 'nooit slapen' te selecteren en te controleren of dit uw probleem oplost.
Bron - TroyPoint
Methode # 6 - Wijzig het audiokanaal
Het meeste online video-entertainment maakt gebruik van het 5.1-kanaalsysteem om de audio op een gebalanceerde manier weer te geven, en dit maakt gebruik van al uw luidsprekers en de subwoofer. Zelfs als je geen 5.1-luidsprekeropstelling hebt, gebruikt Kodi meestal alleen de 5.1-kanaals landingsbaan om audio af te spelen, daarom raden we je aan om deze optie te selecteren.
- Start vanaf het startscherm het Instellingen app.
- Navigeren naar Systeem en spring dan in de Audio tabblad.

Bron - TroyPoint - Selecteer Aantal kanalen, en kies in de vervolgkeuzelijst het 5.1 keuze.

Bron - TroyPoint - Probeer een film- of audiobestand te streamen en kijk of het probleem zich blijft voordoen.
Methode # 7 - Update add-on naar de nieuwste versie
Als u een add-on-service gebruikt om de mediaspeler te gebruiken, kunt u vaak te maken krijgen met de bug zonder geluid als de nieuwste versie niet standaard wordt toegepast. De eenvoudige oplossing hiervoor is ervoor te zorgen dat uw huidige add-on is bijgewerkt naar de nieuwste versie.
- Ga vanaf het startscherm naar het Instellingen app.
- Navigeren naar Add-ons en selecteer vervolgens de add-on die u gebruikt om uw media te streamen.
- Klik op de Bijwerken en selecteer de versies die verschijnen, indien beschikbaar.
- De update kan een paar minuten duren, dus neem een kop koffie terwijl je toch bezig bent.
- Als u klaar bent met bijwerken, start u uw Kodi-app opnieuw en probeert u een mediabestand af te spelen om te controleren of het probleem zich blijft voordoen.
U kunt ook controleren of de Kodi-systeemupdates zelf zijn. Dit brengt vaak nieuwe audiostuurprogramma's met zich mee en lost verouderde stuurprogramma's in het updatepakket zelf op.
Als u de Kodi-mediaspeler op een Windows- of Mac-computer gebruikt, kunnen de volgende stappen voor probleemoplossing u ook helpen:
Methode # 8 - Update audiostuurprogramma's
U kunt handmatig of automatisch updaten naar de nieuwste audiostuurprogramma's voor uw daadwerkelijke luidsprekers om te zien of dit het probleem oplost. Dit is een veel voorkomende bug en soms heb je de nieuwste firmware nodig om services van derden, zoals Kodi, het afspelen van audio te laten ondersteunen.
Ramen :
- Klik op de Begin menu en typ Apparaat beheerder. Start de app.
- U ziet een lange lijst met stuurprogramma's, variërend van USB-controllers tot CPU's. Je bent geïnteresseerd in de audio-afdeling, dus klik op het pijltje naast het Geluids-, video- en gamecontrollers tabblad.
- Selecteer in de lijst uw primaire luidsprekeropstelling (meestal met de naam High Definition-audioapparaat). Klik er met de rechtermuisknop op en start het Eigendommen venster.

Bron - TroyPoint - Selecteer in het venster het Bestuurders tabblad en klik op het Update stuurprogramma knop.
- De computer zoekt nu op internet naar de nieuwste beschikbare software.
- Als uw computer een nieuwe driver vindt, zal deze deze automatisch installeren.

Bron - TroyPoint - Als u klaar bent, start u uw computer opnieuw op en controleert u of het probleem zich blijft voordoen in Kodi door een film of een audiobestand af te spelen.
MacOS:
- Klik op het kleine Apple Icoon linksboven op je Mac en selecteer het App Winkel keuze.

Bron - TroyPoint - Selecteer op de nieuwe pagina die verschijnt het Update alles keuze.
- Dit scant alle aangesloten hardware en controleert of er nieuwe software of firmare-bestanden zijn.

Bron - TroyPoint - Indien beschikbaar, zal het systeem zichzelf updaten. Start het opnieuw op en controleer of het probleem zich blijft voordoen in Kodi door een film of een audiobestand af te spelen.
Dat is alles Mensen! We hopen dat ten minste één van onze vele methoden voor probleemoplossing heeft geholpen bij het oplossen van de fout zonder geluid op uw Kodi-apparaat. Als je vragen hebt over de gids, laat het ons dan hieronder weten, we helpen je graag verder!
Overdag student, 's nachts Android-liefhebber, alles met materiaalontwerp intrigeert me. Gepassioneerd door filmmaken, schrijven en nu ontwerpen. Het doel is om een klein beetje een persoonlijk tintje te geven aan alles en nog wat ik maak!



